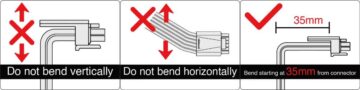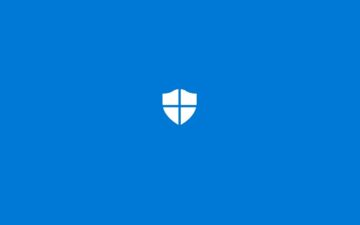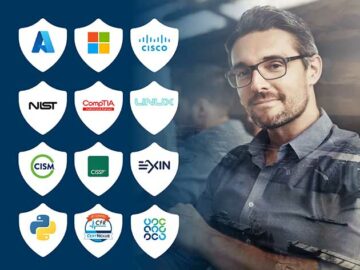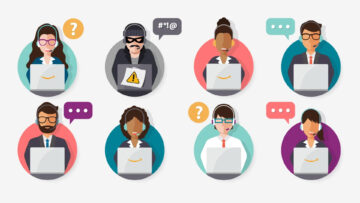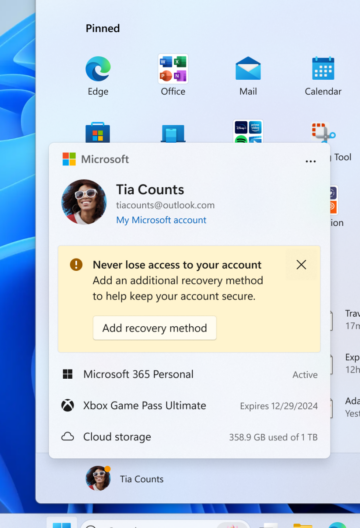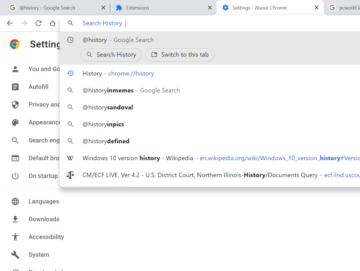When you boot your Windows 11 PC into safe mode, drivers and certain features are disabled. This allows you to troubleshoot what may be causing issues for your PC.
Perhaps the simplest way to boot into safe mode is to press and hold the Shift key while clicking the Restart option in the Start menu (Power>Restart).
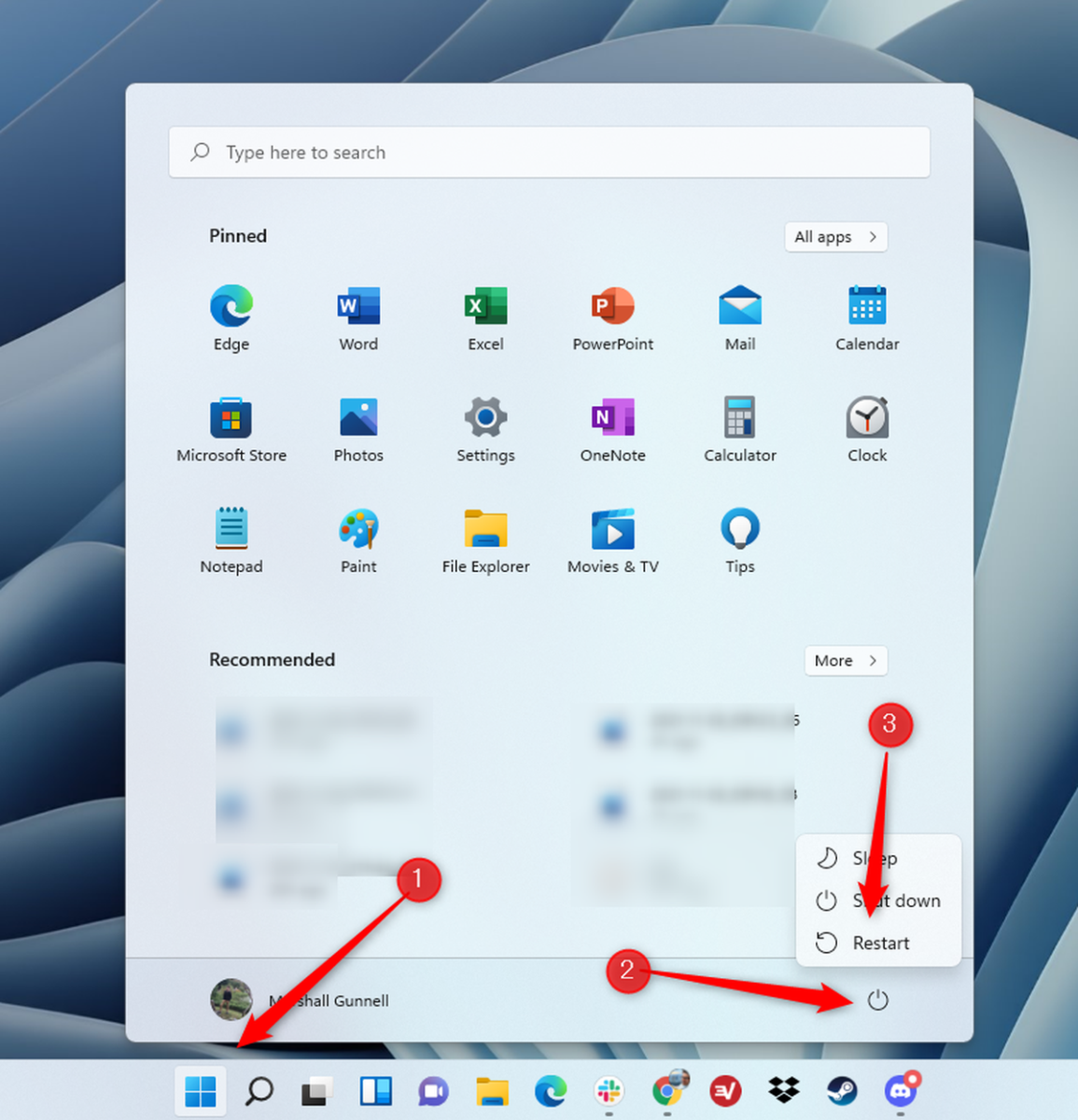
Marshall Gunnell/IDG
Your computer will restart. When it boots up, you’ll see a list of options to choose from. Select Troubleshoot.
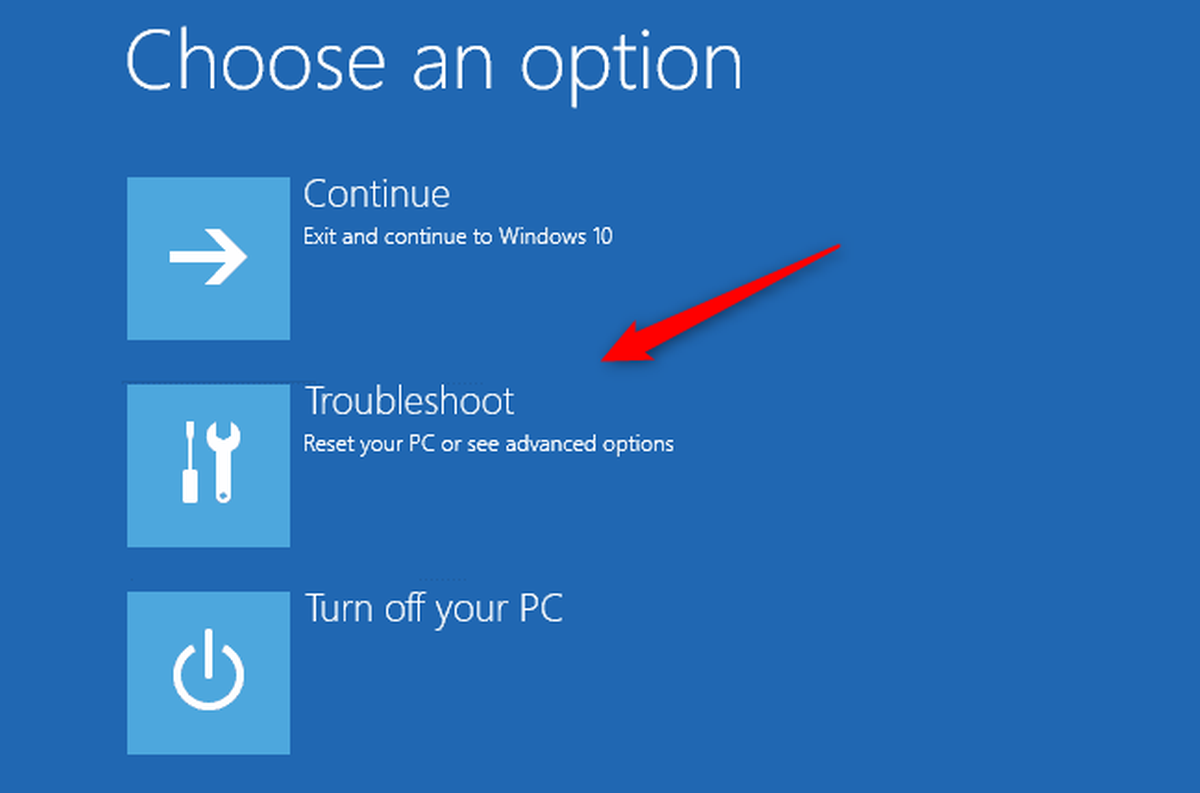
Marshall Gunnell/IDG
You’ll now be on the Advanced Options screen. Here, click Startup Settings.
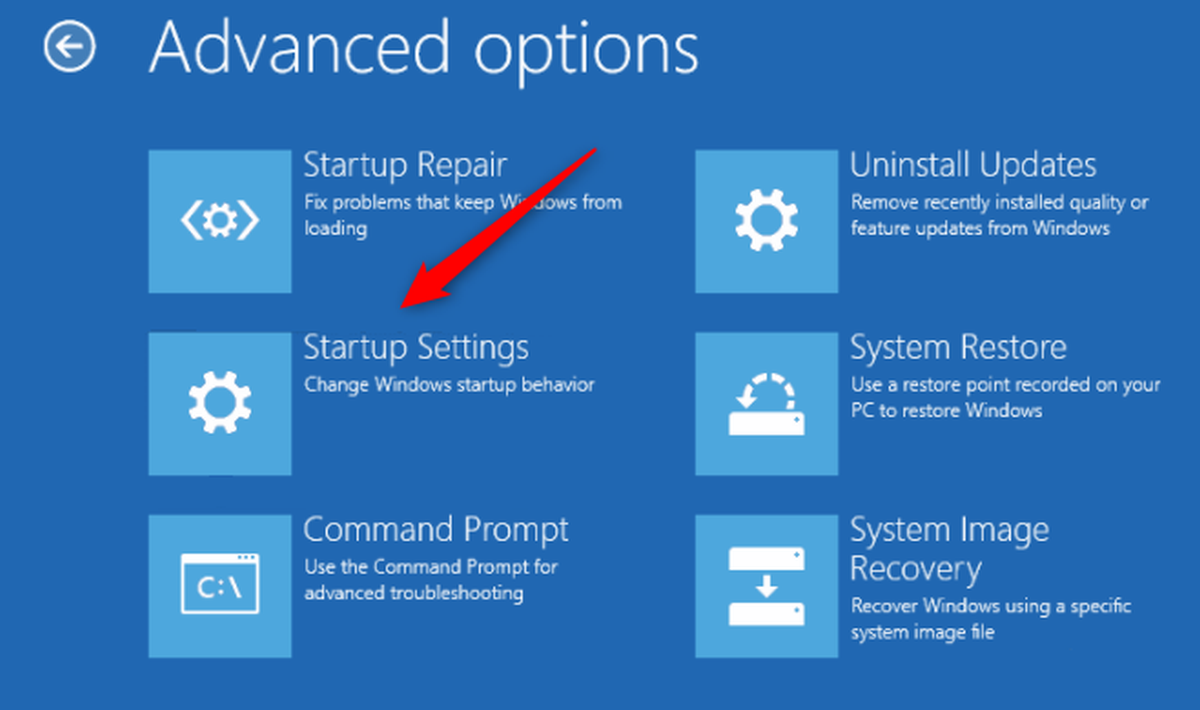
Marshall Gunnell/IDG
Now click Restart in the bottom-right corner of the next screen.

Marshall Gunnell/IDG
Next, you’ll need to choose which type of safe mode you want to boot into.
- Safe Mode – Boots into the standard safe mode. Press 4 or F4 to choose this option.
- Safe Mode with Networking – Boots into safe mode with all networking services and drivers still enabled. Press 5 or F5 to choose this option.
- Safe Mode with Command Prompt – Boot into the standard safe mode but automatically opens Command Prompt. Press 6 or F6 to choose this option.
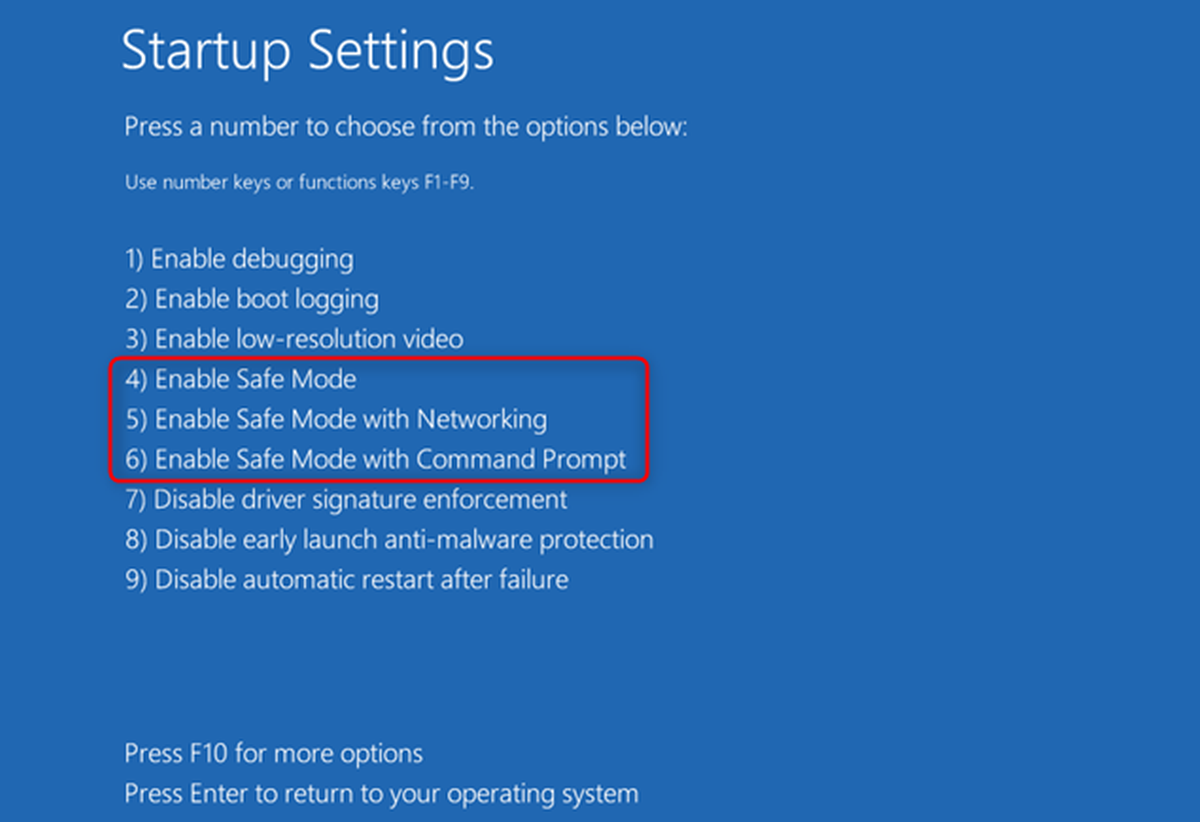
Marshall Gunnell/IDG
Window 11 will now boot into the selected safe mode.
Use the System Configuration app
You can also boot your machine into safe mode from the System Configuration app. First, open the app by searching System Configuration in the Windows Search bar and selecting the app from the search results.
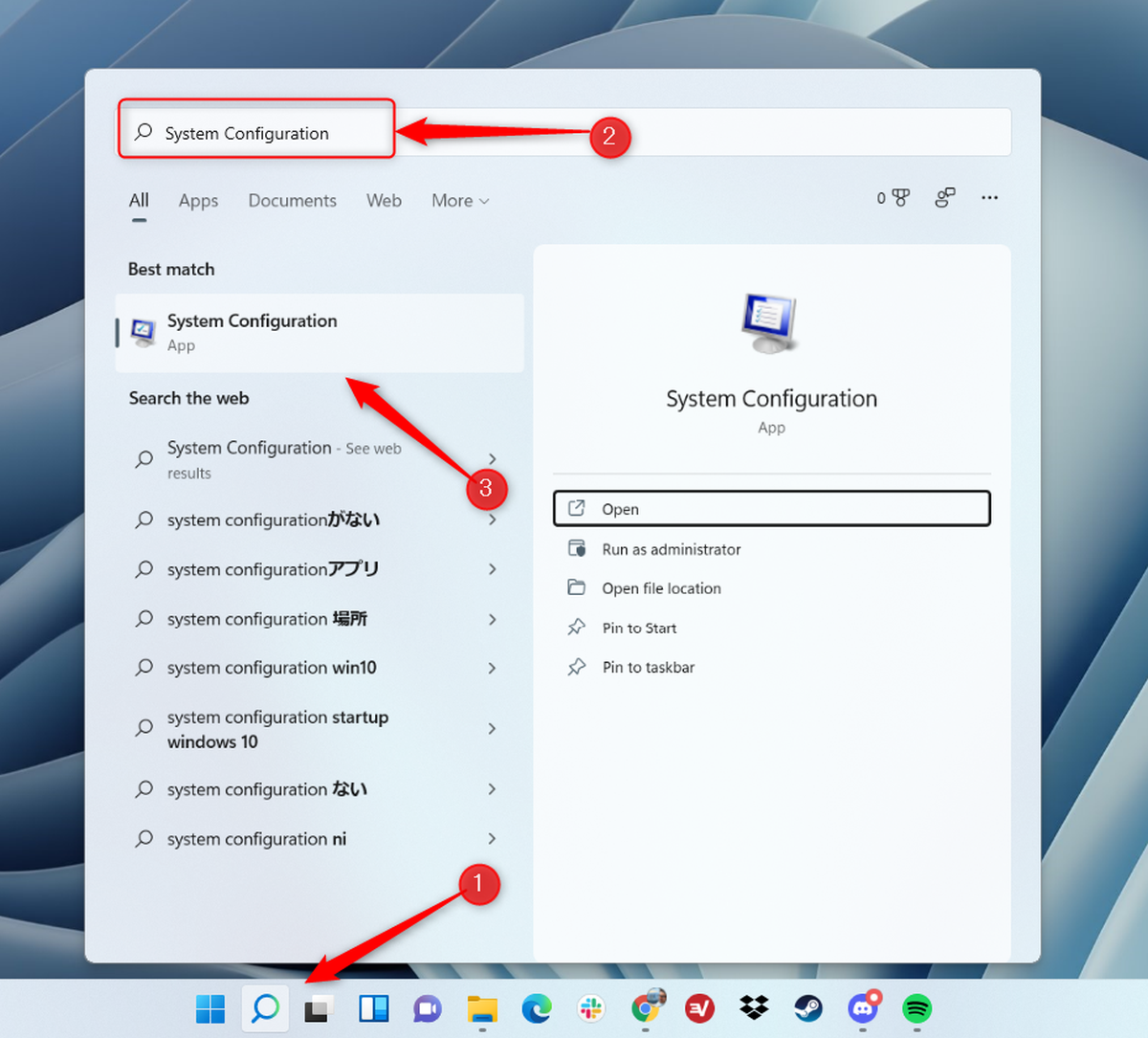
Marshall Gunnell/IDG
The System Configuration window will open. Go to the Boot tab, select Safe boot in the Boot Options group, and then click OK.
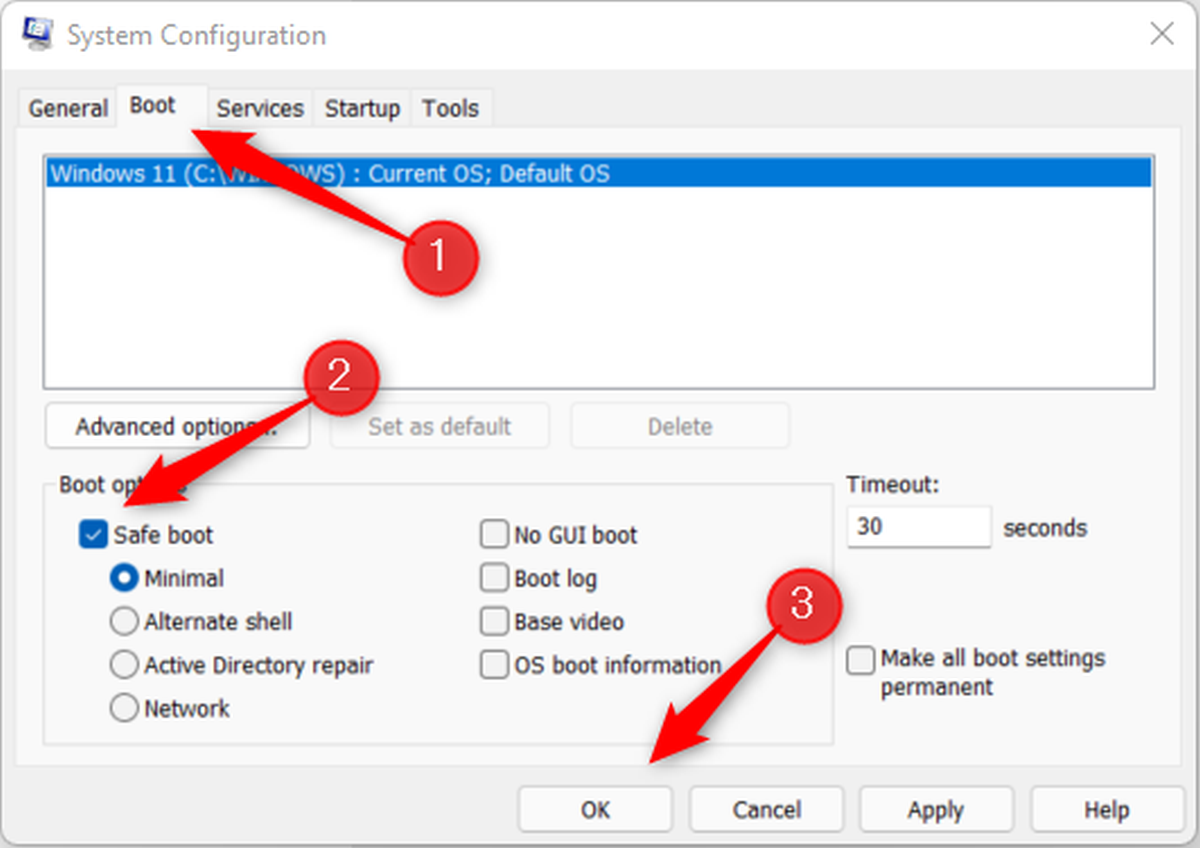
Marshall Gunnell/IDG
A pop-up dialog will appear. Click Restart to confirm you want to restart your PC. You’ll then be in safe mode once your PC reboots.
Use the Settings app
Yet another way to boot into safe mode is through the Settings app. Open Settings and, in the System tab (which you’ll be in by default), locate and click the Recovery option.

Marshall Gunnell/IDG
On the next screen, click Restart now next to Advanced startup.
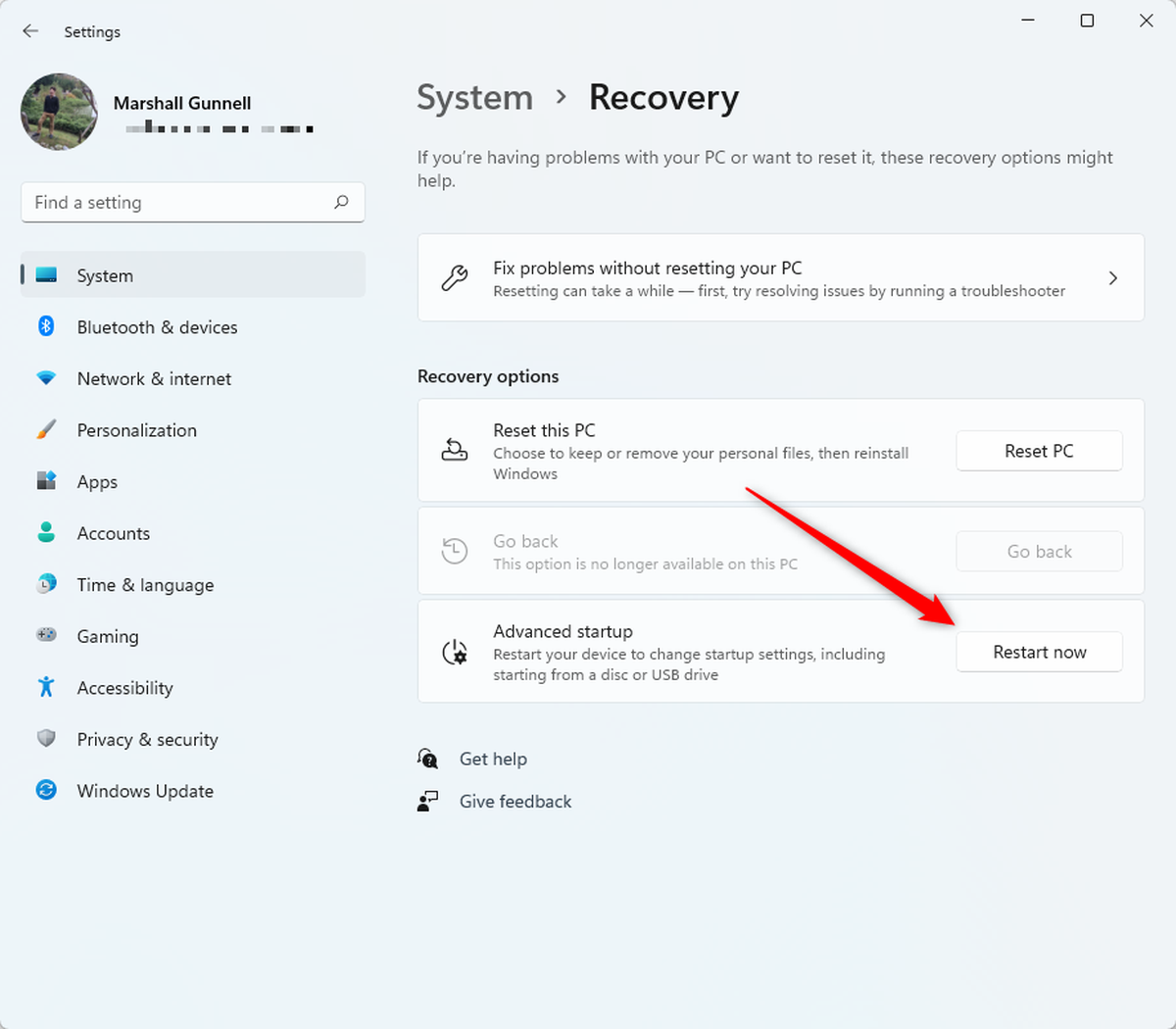
Marshall Gunnell/IDG
A pop-up dialog will appear. Click Restart now. Once selected, your PC will restart. When it restarts, you’ll need to go through the steps mentioned in the first section of this article. That is:
Troubleshoot > Startup Settings > Restart > Choose safe mode type to boot into.
Use Windows Terminal
It should come as no surprise that there’s also a command that you can use to boot your PC into safe mode. Open Windows Terminal and run this command:
Shutdown.exe /r /o
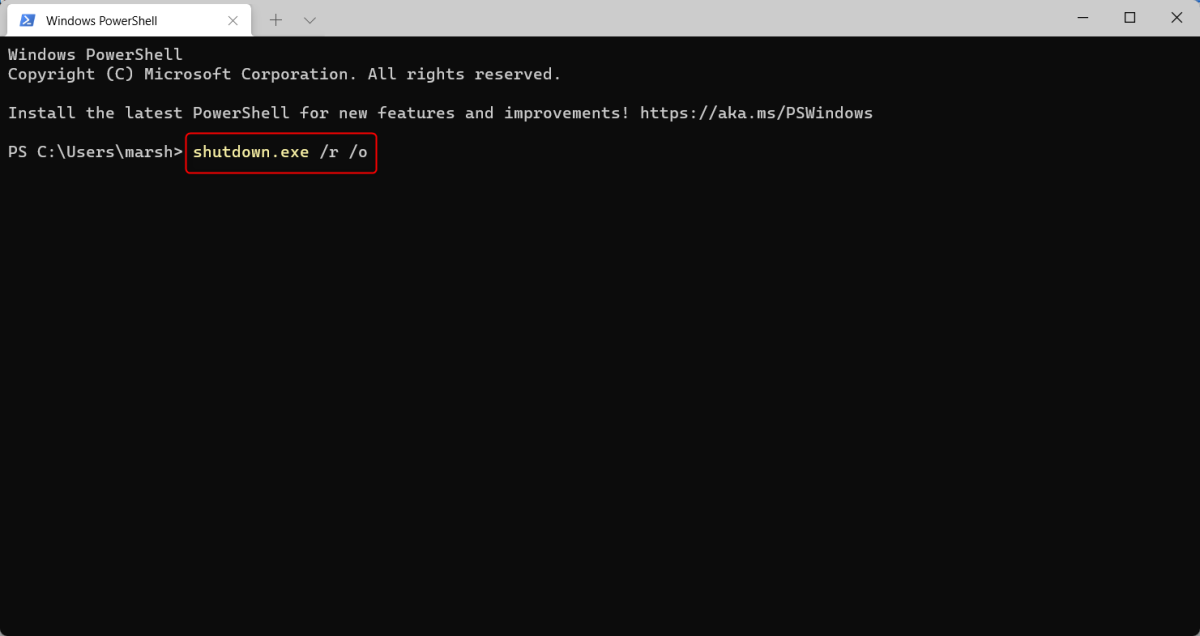
Marshall Gunnell/IDG
A message will appear letting you know that you’ll be signed out in less than a minute. Wait for your PC to restart. On reboot, click Troubleshoot > Startup Settings > Restart > Choose safe mode type to boot into.