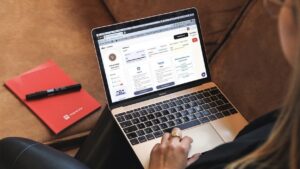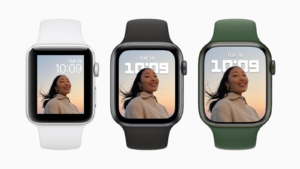Don’t want to participate in Amazon Prime Day this year? We can’t say we blame you: There are plenty of reasons you might be ready to bid Bezos goodbye.
If you’re already part of the Amazon ecosystem but looking to save on subscription fees or change your spending to align more closely with your values, there’s one thing you can do quickly and easily: cancel your Prime membership.
Here’s how to do it. Congratulations! Prime was getting pretty expensive anyway.
How to cancel your Amazon Prime membership in the Amazon app
Ending your Prime subscription within the Amazon app takes just a few seconds, and involves the same process whether you’re using the iOS or Android version. Here are the steps you need to take:
-
When you open up the app, tap the three lines in the bottom right corner. From there, tap on “Account.”
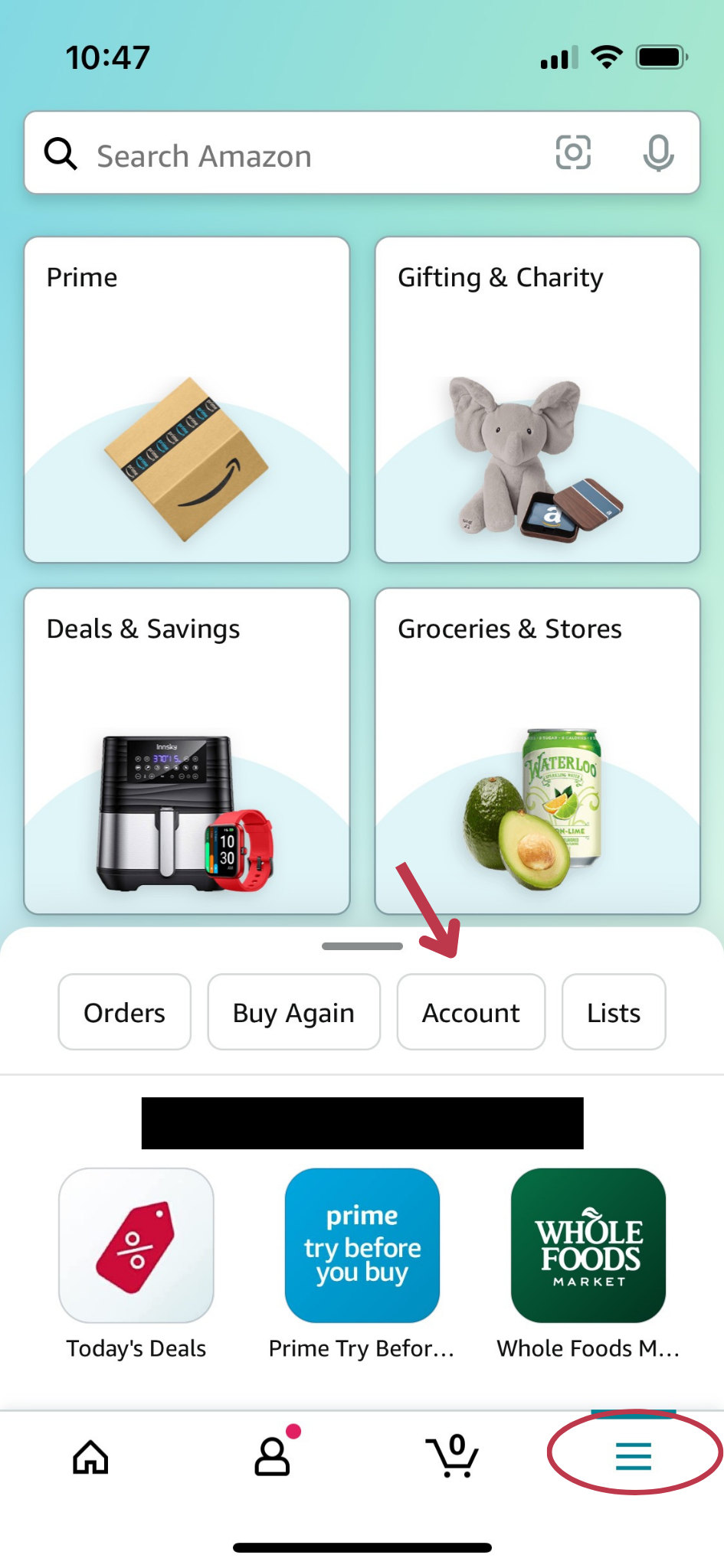
Credit: Screenshot
-
Next, scroll down a bit to “Account Settings” and tap on “Manage Prime Membership.” This will bring you to your personal Prime membership page, which allows you to view the plan you’re enrolled in as well as your renewal date. Now you can tap “End Membership” and be on your merry way.
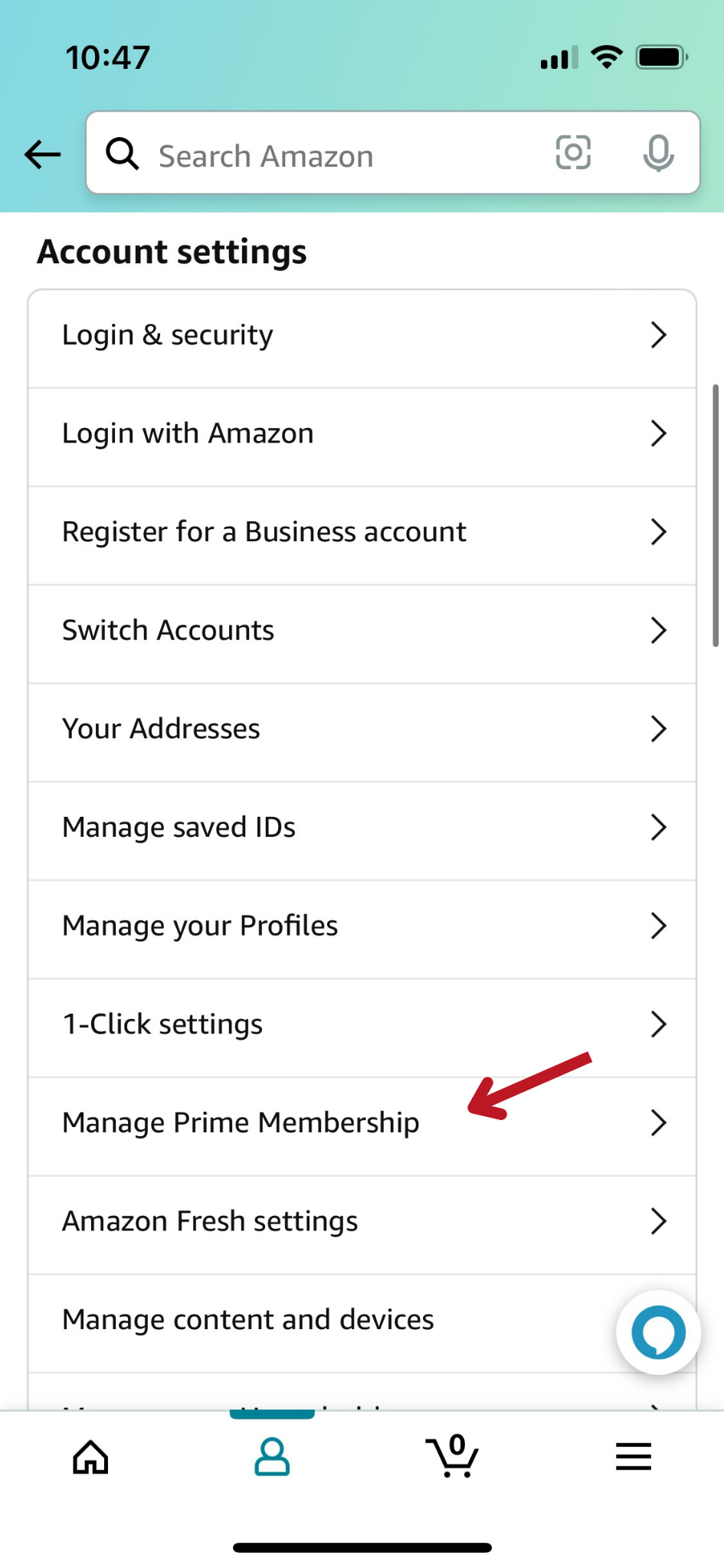
Credit: Screenshot
How to cancel your Amazon Prime membership on desktop
Canceling your Prime subscription within your internet browser is similarly easy. Here’s how to do that:
-
Go to the Amazon homepage and hover over “Account & Lists” in the upper right corner of the screen. Then, click on “Prime Membership.”
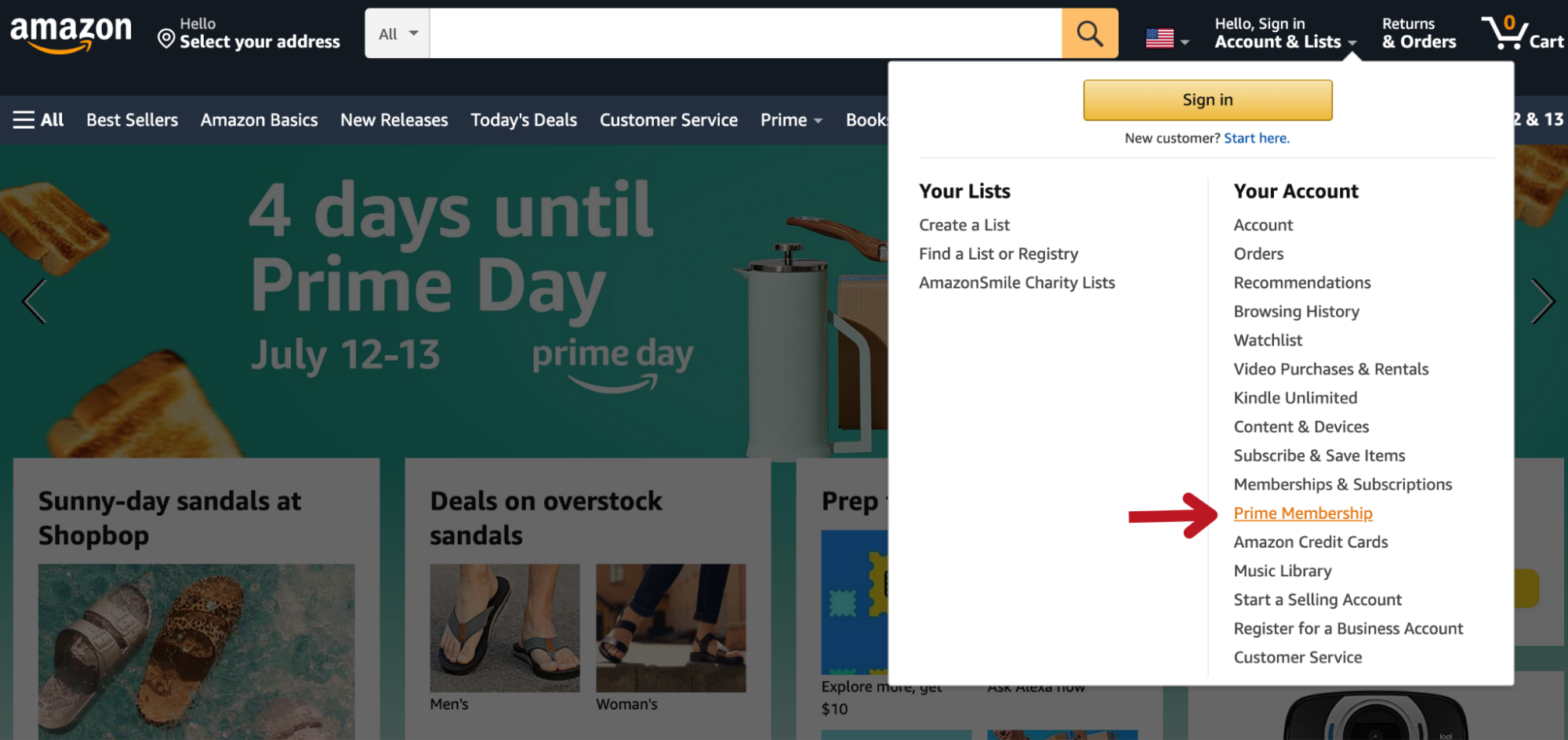
Credit: Screenshot
-
Like the Amazon app, you’ll see your Prime plan and renewal date on this page. From there, you can click “Manage Membership,” and then “End Membership” to seal the deal.
And that’s all there is to it. While others are frantically shopping during Prime Day, you’ll be none the wiser. We love that for you.