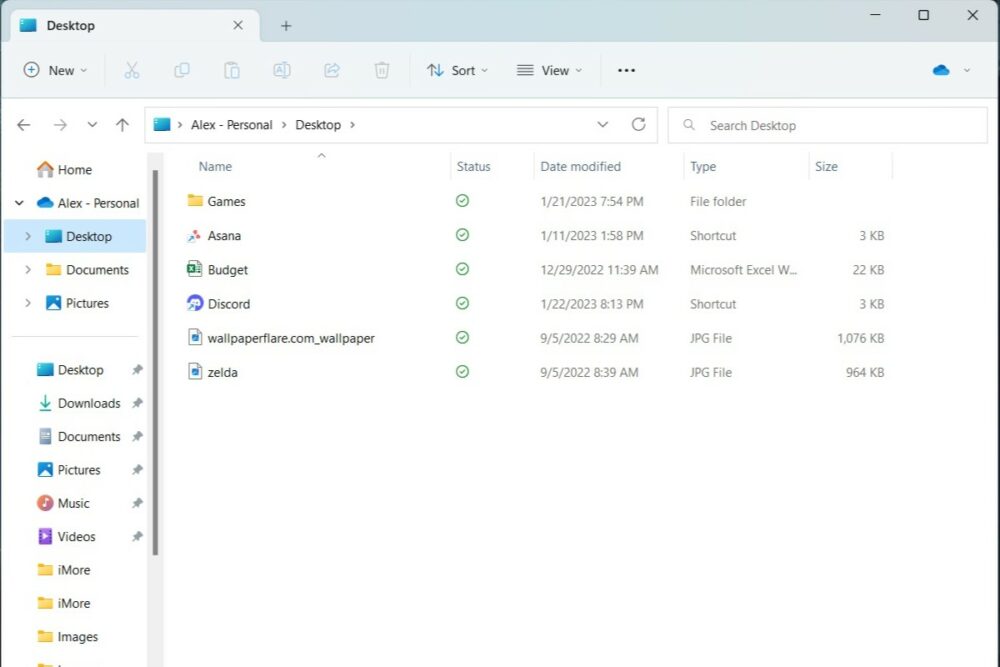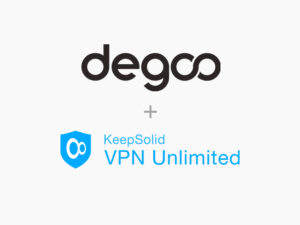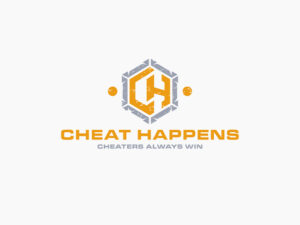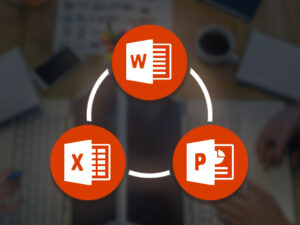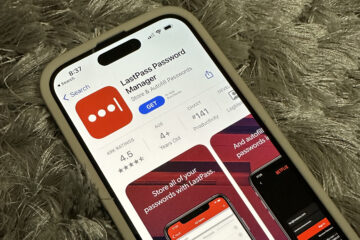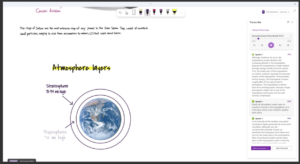Nothing makes your computer space quite your own like having a personalized background. It’s time to retire those boring photo backgrounds and replace them with something unique and inspiring. If you’re looking to spice things up, you’re in luck. We’ve put together a step-by-step guide on how to add personalized photos to your desktop.
Changing your Windows 11 background image from file finder
Before you begin, make sure the image you want to use is saved to your computer. Once you’ve saved it, click on the file finder icon. A window of your files will open.
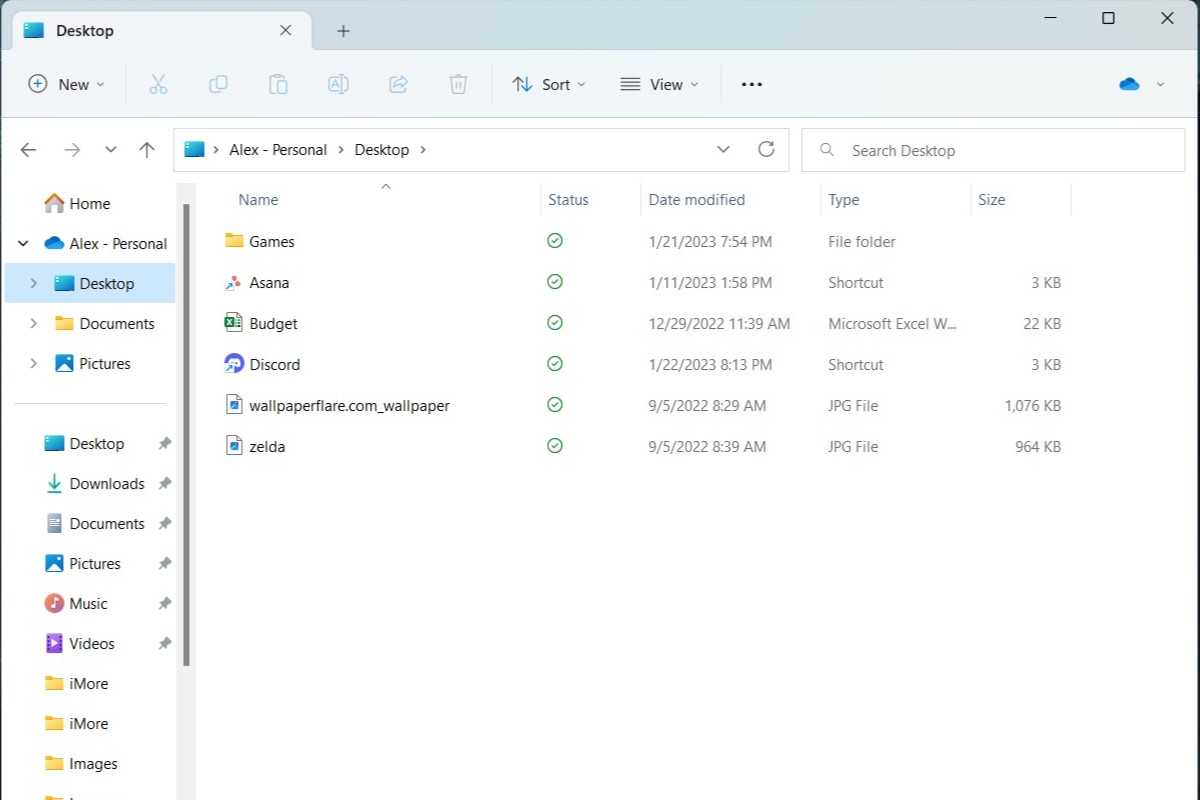
IDG / Alex Huebner
Select the file where you’ve saved the image. Once you’ve located it, you have a few options on how to set it as your background. The first is to right click the image icon to pull up a menu.
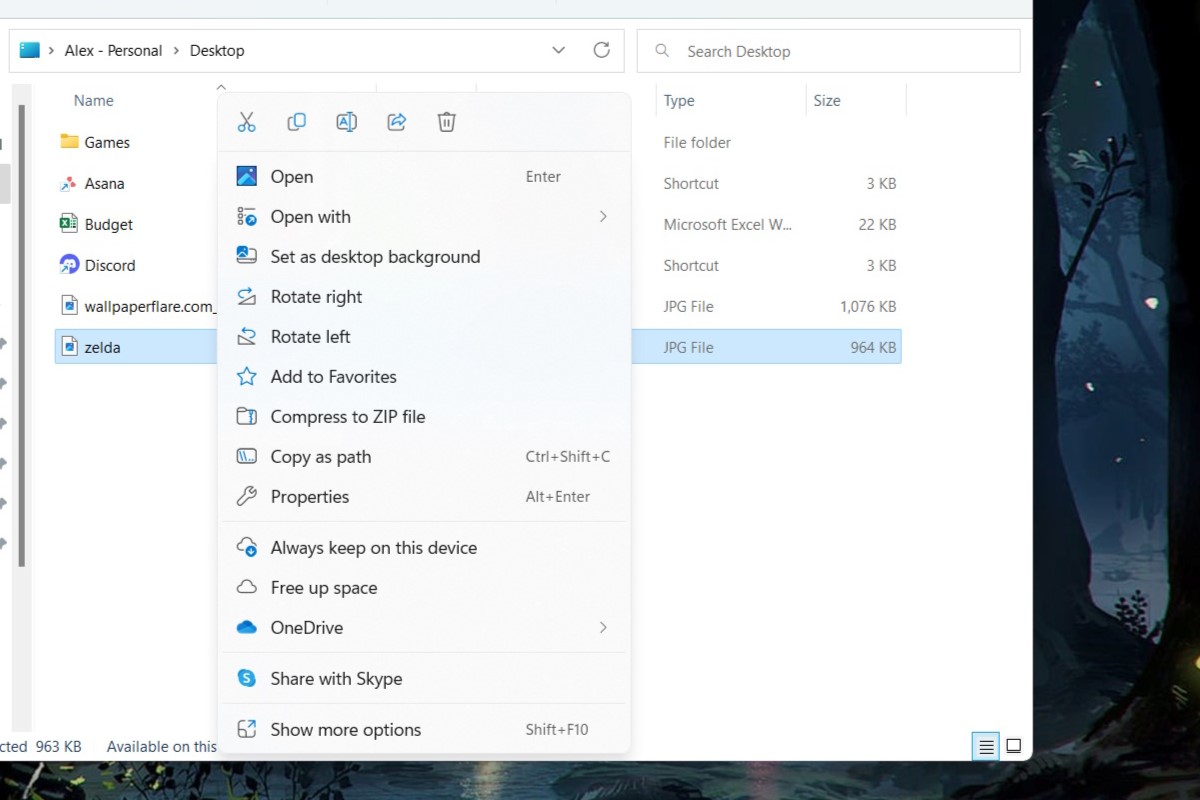
IDG / Alex Huebner
Choose the “Set as desktop background” option toward the top of the menu.
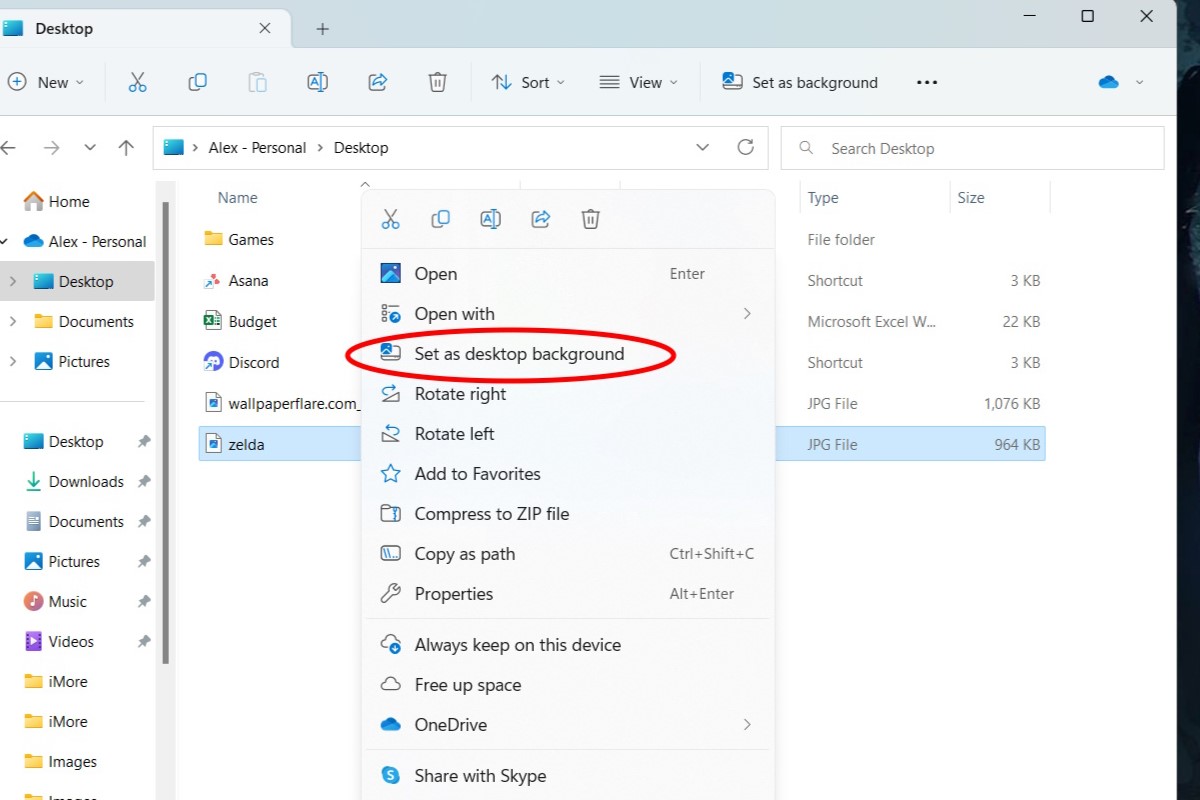
IDG / Alex Huebner
Another way to set your desktop background from this location is to left click the image in the file and select the “Set as background” option at the top of the file finder window.
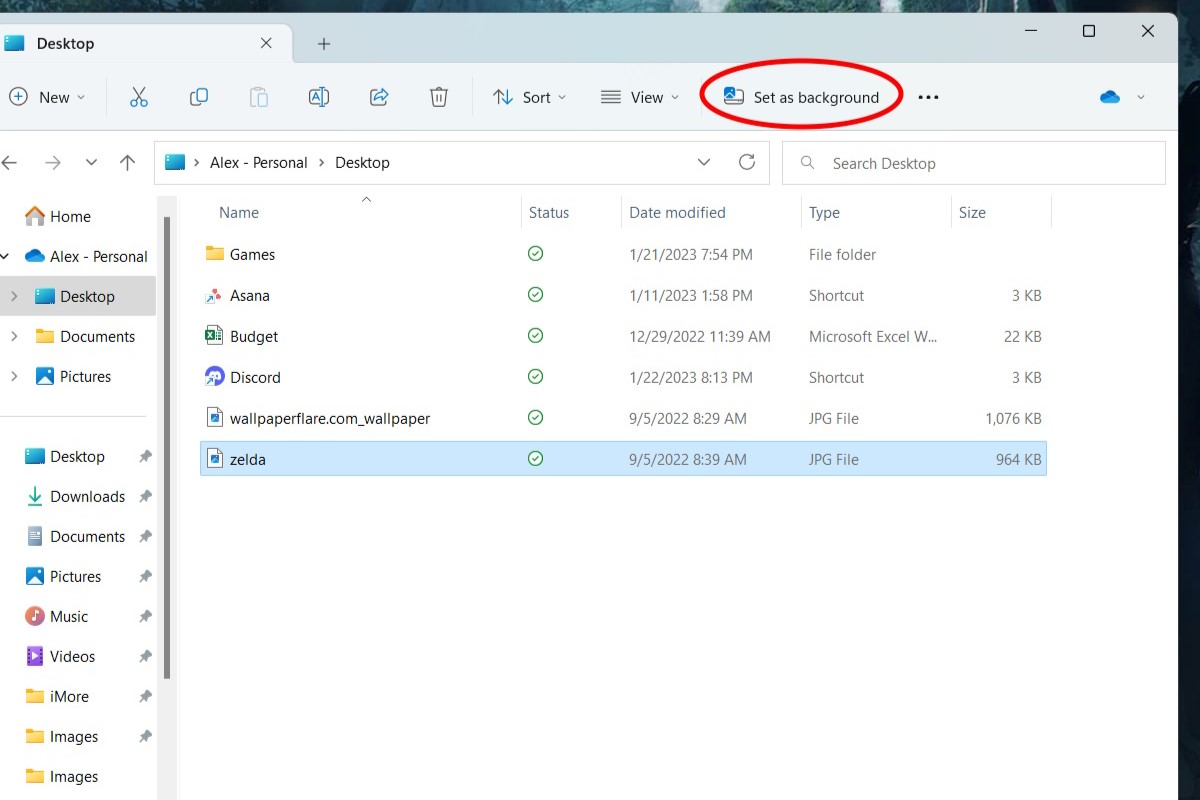
IDG / Alex Huebner
Changing your Windows 11 background image from the desktop
Another way to change the image and play with a few other settings is to open the settings from the desktop. Right click on your desktop without any icons underneath and select “See more options” at the bottom of the menu.
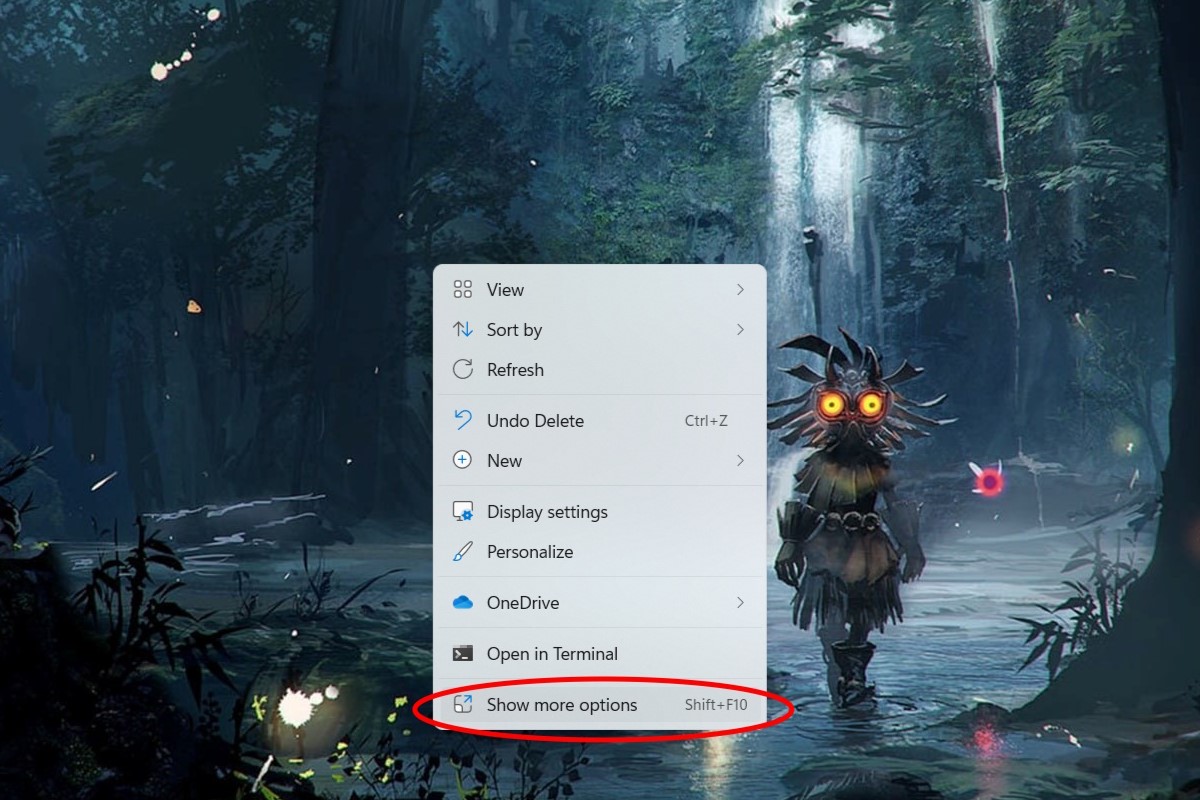
IDG / Alex Huebner
A new menu will pop up. Select “Personalize” at the bottom.
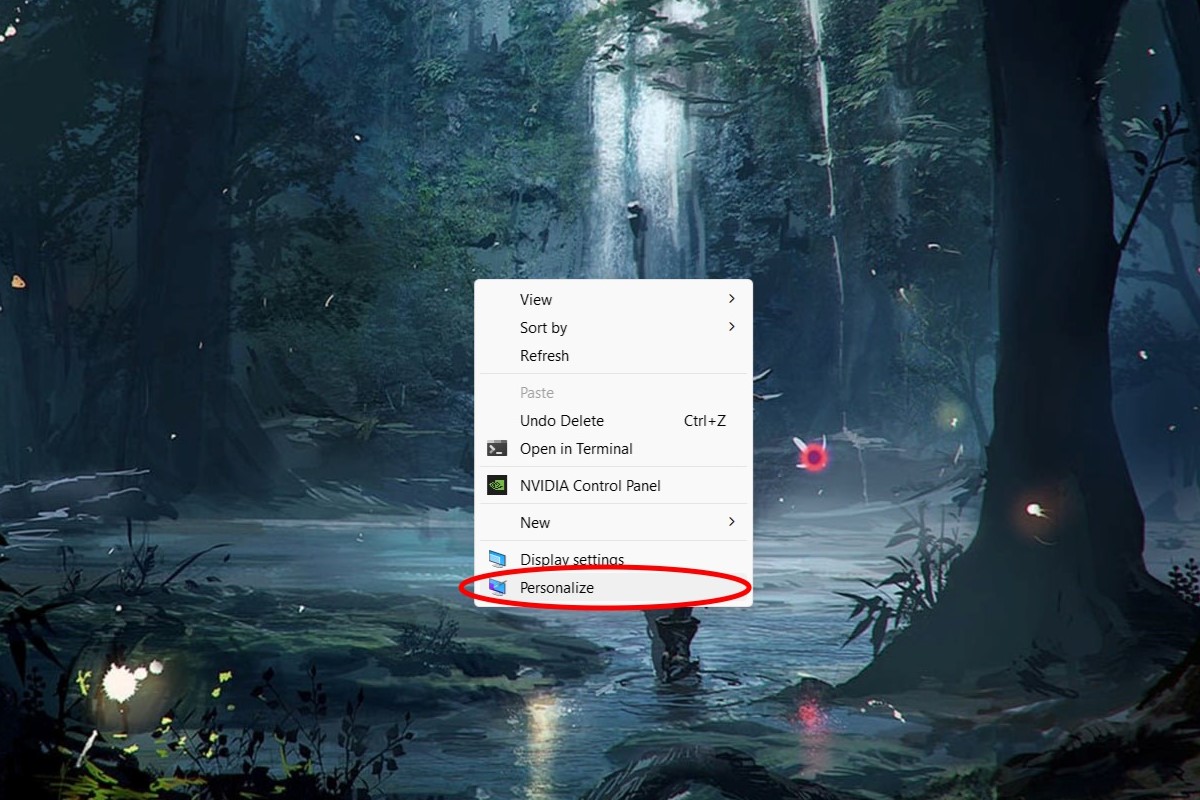
IDG / Alex Huebner
Next, open the Background Settings window.
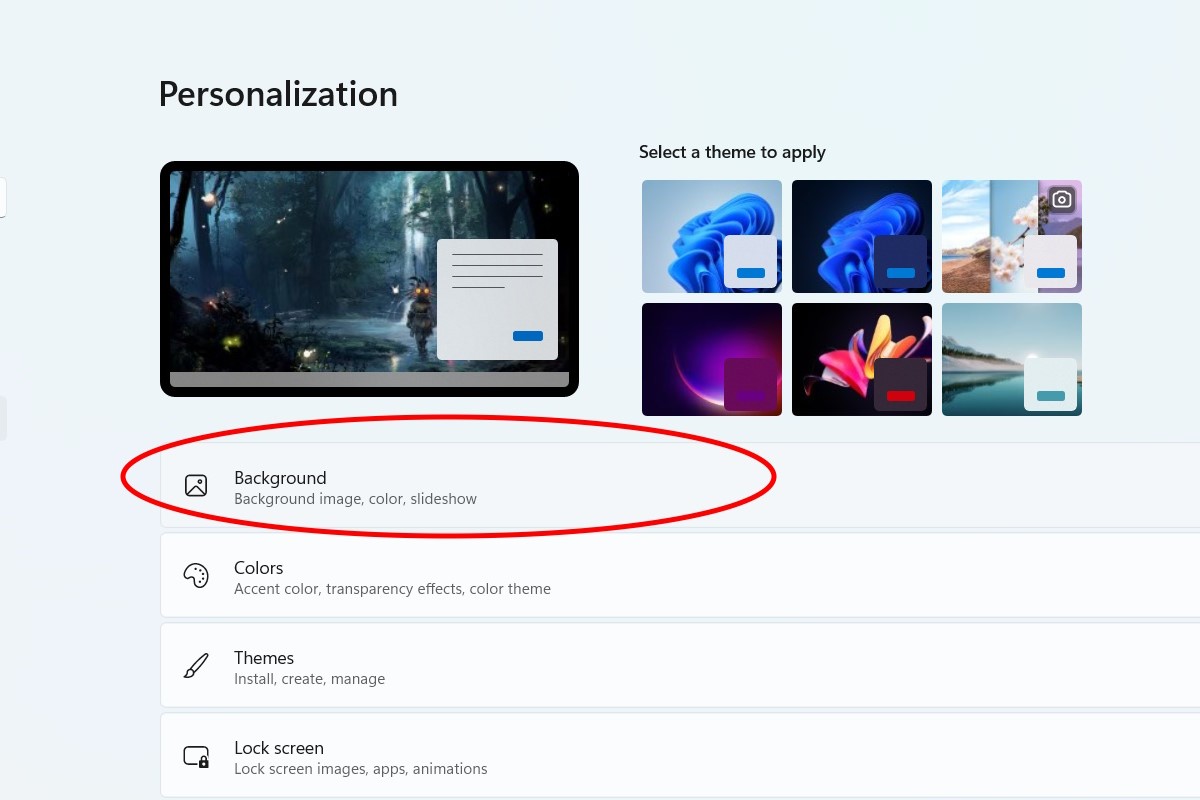
IDG / Alex Huebner
In the first section, there’s an option called “Choose a photo.” Select “Browse photos.”
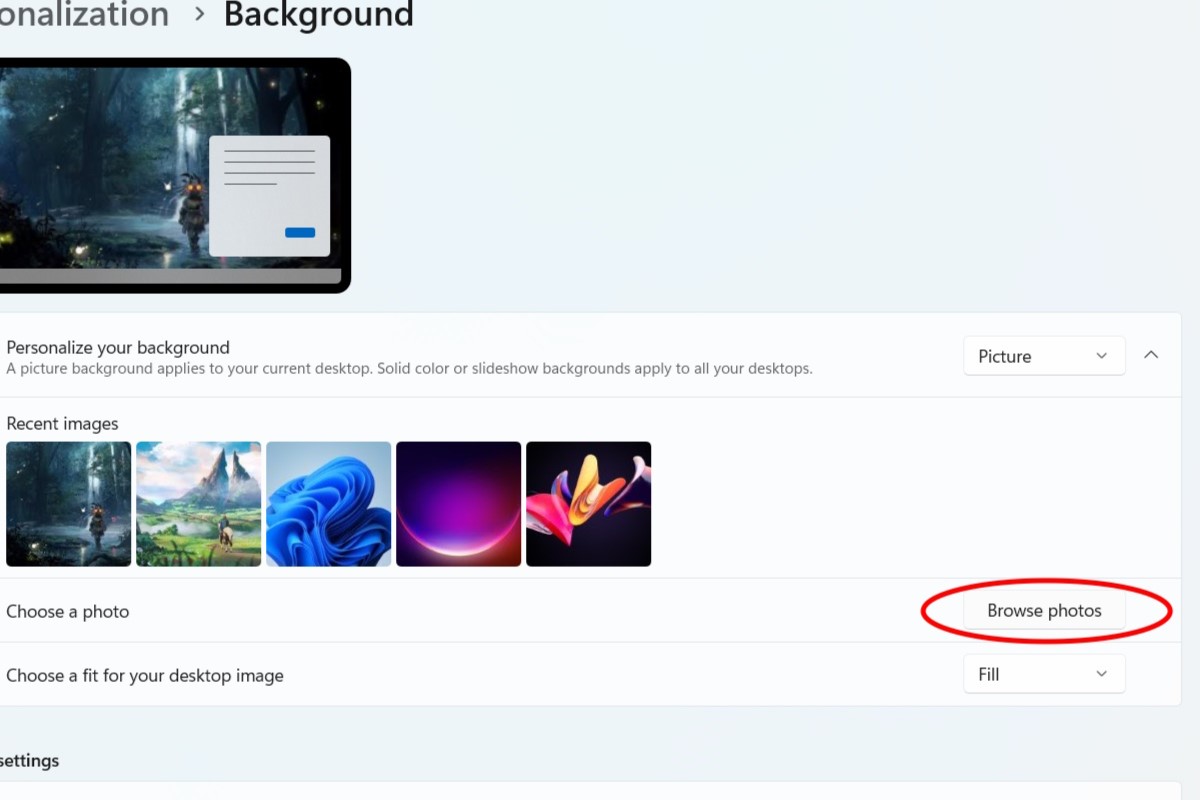
IDG / Alex Huebner
This will pull up your photos folder automatically, but you can also browse other folders once the file finder is open and locate the folder you need, selecting the image and clicking “Choose picture” at the bottom. Once the photo is there, if you’d like to change the way it fits in your display, click the arrow to dropdown the menu of options and select through until it looks how you’d like.
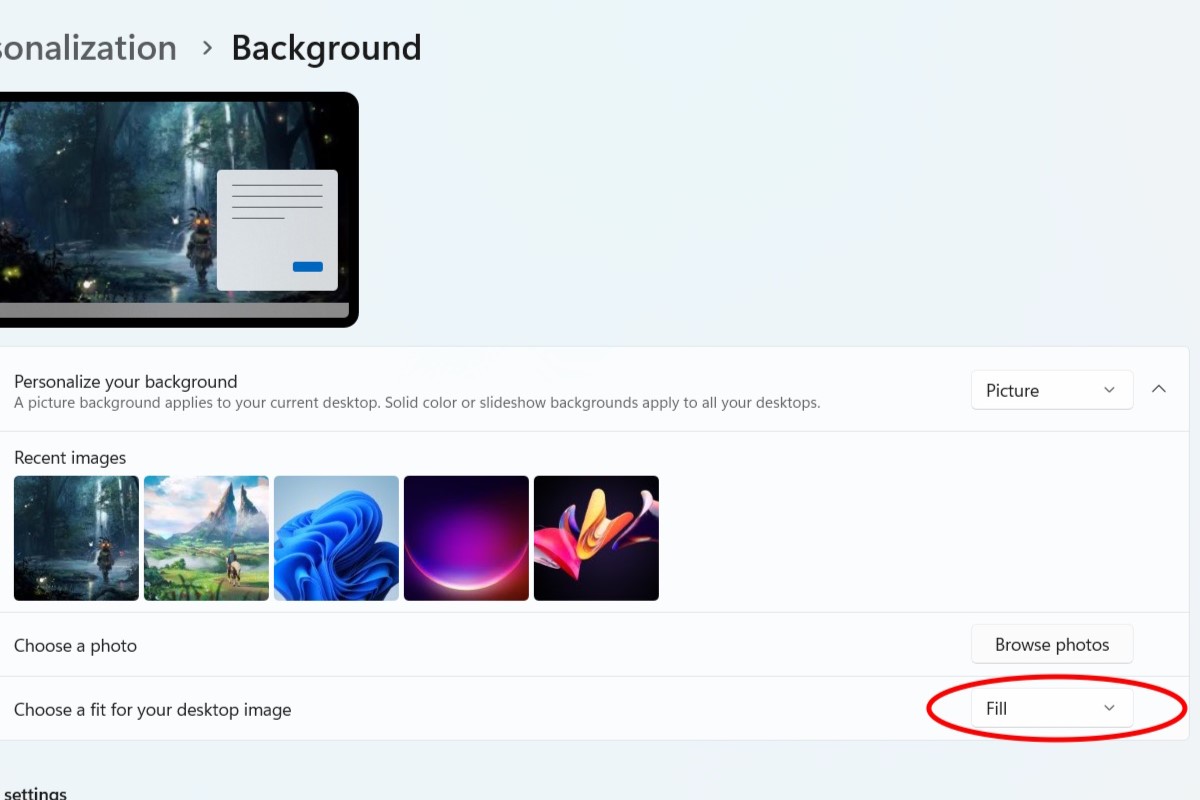
IDG / Alex Huebner
Changing your Windows 11 background image from settings
Finally, you can also access these settings by selecting the windows icon on the task bar and clicking the gear icon to open “Settings” from the menu.
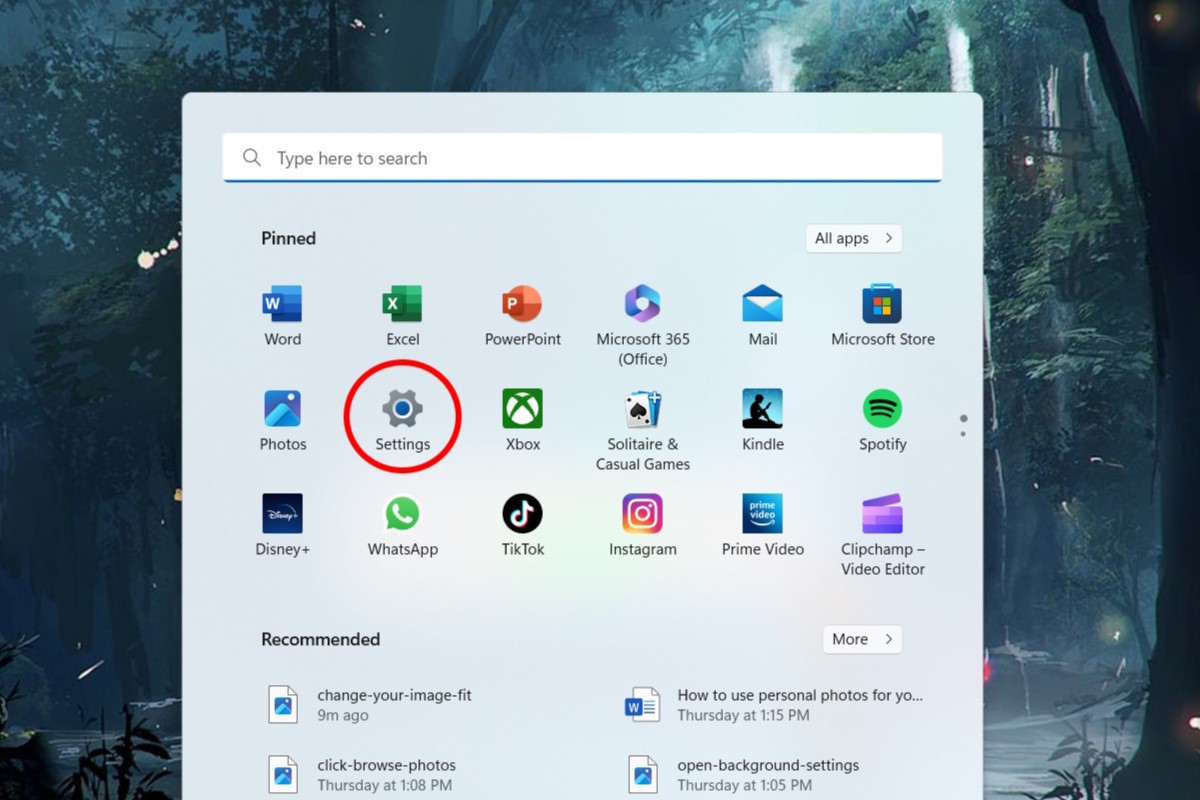
IDG / Alex Huebner
This opens all of your system settings options. On the left side of the menu, select “Personalization.”
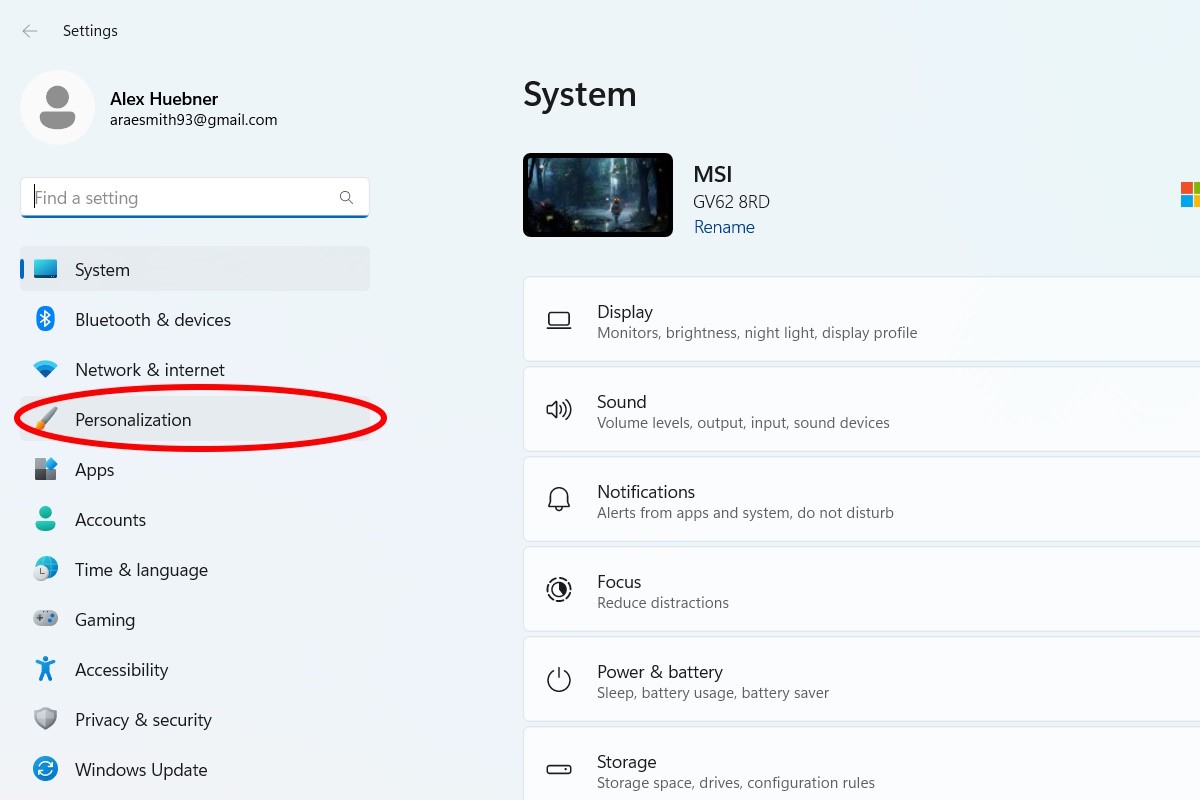
IDG / Alex Huebner
Select “Background” to open this settings menu.
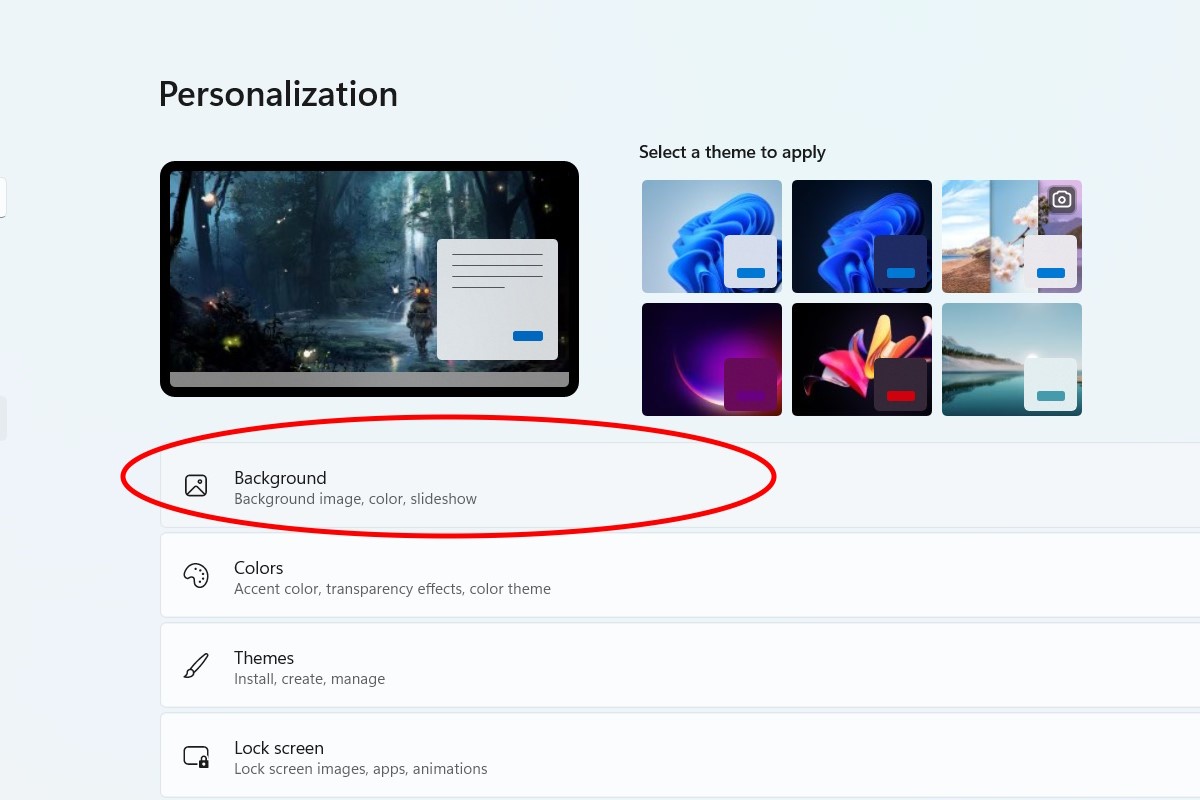
IDG / Alex Huebner
Click “Browse photos” and choose the photo you’d like as your new background.
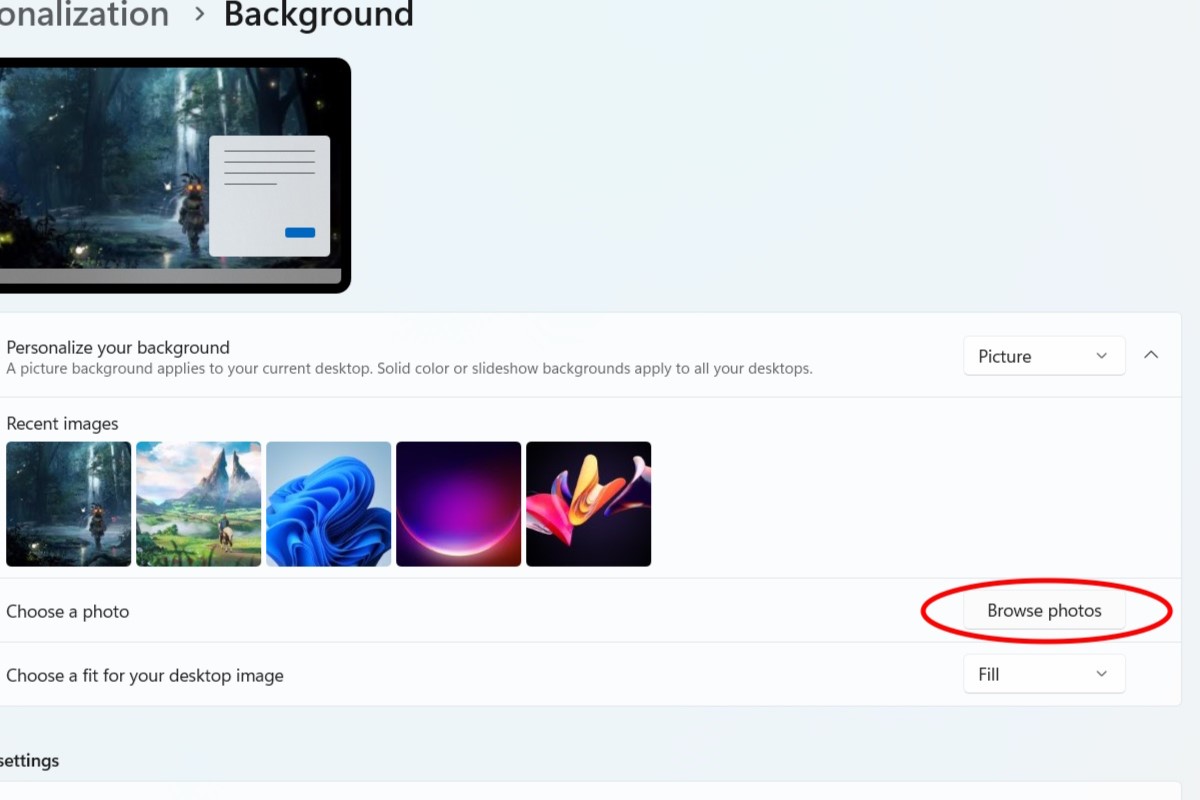
IDG / Alex Huebner
Adding a new background is just one of many ways to make your Windows 11 space more fun and personal to you. It’s easy to do and makes a huge difference in making your digital space feel a little more like home.
- SEO Powered Content & PR Distribution. Get Amplified Today.
- Platoblockchain. Web3 Metaverse Intelligence. Knowledge Amplified. Access Here.
- Source: https://www.pcworld.com/article/1499052/how-to-use-personal-photos-for-your-windows-11-background.html
- 11
- access
- alex
- All
- Arrow
- as
- automatically
- backgrounds
- bar
- bottom
- change
- computer
- difference
- digital
- First
- fit
- Fits
- Gaming
- Gear
- guide
- having
- Home
- How
- How To
- HTML
- HTTPS
- huge
- ICON
- image
- inspiring
- IT
- Little
- located
- location
- looking
- Luck
- make
- MAKES
- Making
- more
- need
- New
- One
- open
- opens
- Option
- Options
- Other
- own
- personal
- photos
- plato
- plato data intelligence
- platodata
- platogaming
- play
- pop
- quite
- right
- section
- set
- something
- Space
- system
- The
- things
- Through
- time
- together
- top
- unique
- up
- windows
- Windows 11
- zephyrnet