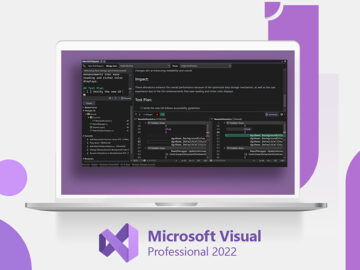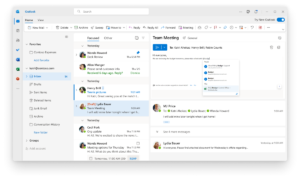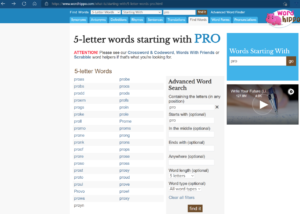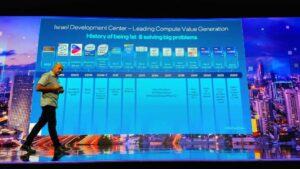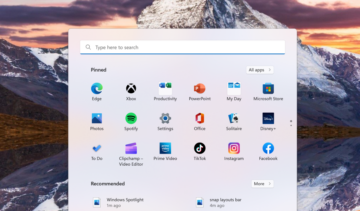Heads-up, Amazon Drive users: Your files will be going offline next year.
According to the notice sent by Amazon last week, the company’s online storage service will go dark on December 31, 2023. Amazon is choosing to concentrate its attention on Amazon Photos, which offers targeted storage for photos and videos.
The shutdown will happen in stages. New uploads will be disabled on January 31, 2023. Viewing and downloading stored files will last until the end of 2023, after which access will end entirely.
Any photos or videos stored on Amazon Drive will automatically migrate to Amazon Photos. (Reminder: Amazon Prime members have unlimited photo storage and 5GB of video storage, while non-Prime members get a flat 5GB of space.) For everything else, you must save those files elsewhere before the final curtain call.
Regardless if you’re an Amazon Drive users or not, though, this news highlights the advantages of following the home backup rule of three. Having regular backups of your working files to two separate locations can save you some trouble when one location goes down.
And you can’t always predict when one device or location will bite the dust. Storage drives have a finite lifespan, and online storage services can go offline. The latter isn’t common, but it’s definitely happened before—CrashPlan unexpectedly dumped its consumer plans back in 2017. For its part, Amazon’s primary business isn’t consumer file storage, which makes this move surprising but not shocking.
So what should you do? Whether you’re a current Amazon Drive user, or someone who hasn’t yet set up a robust backup routine, here are some tips for what to do next.
- Check your downloads. After saving copies of your Amazon Drive files, verify they’re intact. File errors aren’t as common today when downloading and copying files, but when a service is being sunset, you won’t have the chance to go back and retrieve a copy if your download is corrupted. (Fortunately, Amazon Drive users have over a year to ensure everything gets pulled down properly.)
- Use software to automate the process. Backing up to an external drive? Pair it with backup software. After installation and setup, the software will handle backups of the designated locations on your PC. All you have to do is periodically check to make sure they ran properly. (Check out our recommendations for the best external storage drives, as well as best Windows backup software and best online backup services if you need a starting point.)
- Keep your backups in different places. Vary the physical spots too, not just the devices used for data storage. For example: Your PC + two external drives (with one kept at home, the other at a trusted person’s home); PC + external storage drive + online backup service; or PC + cloud storage + online backup service.
- Remember that cloud storage behaves differently than online backups. Cloud storage generally mirrors what’s on your local device. Any changes made (including accidental deletion) will sync to the cloud, too. For a true backup, you need an online backup service. You can capture multiple versions of the files stored on your PC’s drive, with each backup completely whole and discrete. (Ex: You save a copy of your important folders at 7:07pm, delete some, and then make another copy at 9:16pm.) It works like when you back up to a local external drive.
A good, thorough backup routine doesn’t just make weathering unexpected changes or service migrations easier. It also simplifies refreshing and restoring your PC—or setting up a new one.