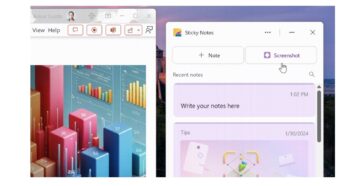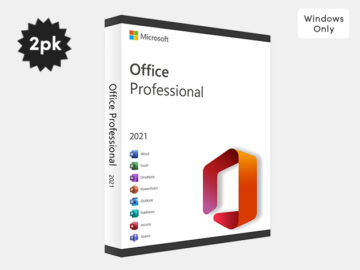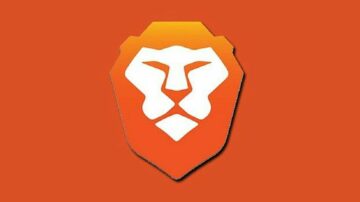So you’ve connected a device to your PC via a USB port — but Windows doesn’t recognize it. What now? Before you assume the product (or your PC port) is broken, there are several USB troubleshooting steps you can take.
First (obviously) disconnect the device and then reconnect it. Check that the plug is inserted correctly and that the cable is intact.
If that doesn’t work, connect the USB device to another USB port on your computer. If it works there, the previously used USB port may be defective.
Still not working? Check whether the latest drivers for the device you’ve connected to the PC are installed. To do this, right-click on the start menu, then select “Device Manager” and search for the connected device under “USB Controller.” Right-click on the device and next select “Update driver software.” Follow the instructions on the screen to complete the process.
Further reading: The best USB-C hubs and dongles

IDG
If updating the connected device’s drivers doesn’t solve the problem, uninstall the drivers and install them again. To do this, go back to the Device Manager, right-click on the affected device, and select “Uninstall Device”.
Now disconnect the USB connection of the device. Restart your PC and reconnect the USB device so that Windows automatically reinstalls the drivers.
Windows power management may be to blame
Problems with USB connections can sometimes be traced back to Windows power management, however.
To check this, open the device manager again. Now right-click on the connected device’s listing and select “Properties.” Switch to the “Power Management” tab and deactivate the checkbox “Computer can switch off the device to save energy.” Now click on “OK”, disconnect the device, and connect it again.
If all the previous steps do not work, try resetting the USB root hub. To do this, navigate to the Device Manager and expand the category “USB Controller.” Right-click on “USB root hub” and select “Properties”.
Now switch to the “Power Management” tab and deactivate the checkbox “Computer can switch off the device to save energy.” Repeat this process for all USB root hubs in the list. If none of this works, you may have a dud device on your hands.
This article was translated from German to English, and originally appeared on pcwelt.de.
- SEO Powered Content & PR Distribution. Get Amplified Today.
- PlatoData.Network Vertical Generative Ai. Empower Yourself. Access Here.
- PlatoAiStream. Web3 Intelligence. Knowledge Amplified. Access Here.
- PlatoESG. Automotive / EVs, Carbon, CleanTech, Energy, Environment, Solar, Waste Management. Access Here.
- BlockOffsets. Modernizing Environmental Offset Ownership. Access Here.
- Source: https://www.pcworld.com/article/2007687/to-fix-the-most-common-usb-connection-problems-under-windows.html
- 1
- a
- affected
- again
- All
- and
- Another
- ARE
- article
- assume
- automatically
- back
- BE
- before
- BEST
- broken
- but
- cable
- CAN
- click
- Common
- complete
- computer
- connect
- connected
- Connected Device
- connection
- Connections
- controller
- correctly
- De
- device
- do
- driver
- drivers
- energy
- English
- Expand
- Fix
- follow
- For
- from
- German
- go
- hands
- Have
- How
- How To
- however
- HTML
- HTTPS
- hub
- hubs
- if
- in
- install
- instructions
- Is
- IT
- jpg
- latest
- List
- listing
- management
- manager
- May
- navigate
- Next
- None
- not
- now
- Obviously
- of
- off
- on
- open
- or
- originally
- PC
- PC Port
- plato
- plato data intelligence
- platodata
- platogaming
- plug
- power
- previous
- previously
- Problem
- problems
- Process
- Product
- Reading
- recognize
- reconnect
- Repeat
- save
- Screen
- Search
- several
- So
- Software
- SOLVE
- start
- Steps
- Switch
- TAB
- Take
- that
- The
- Them
- then
- there
- this
- to
- try
- under
- usb
- USB-C
- used
- via
- was
- What
- whether
- windows
- with
- Work
- working
- works
- you
- your
- zephyrnet