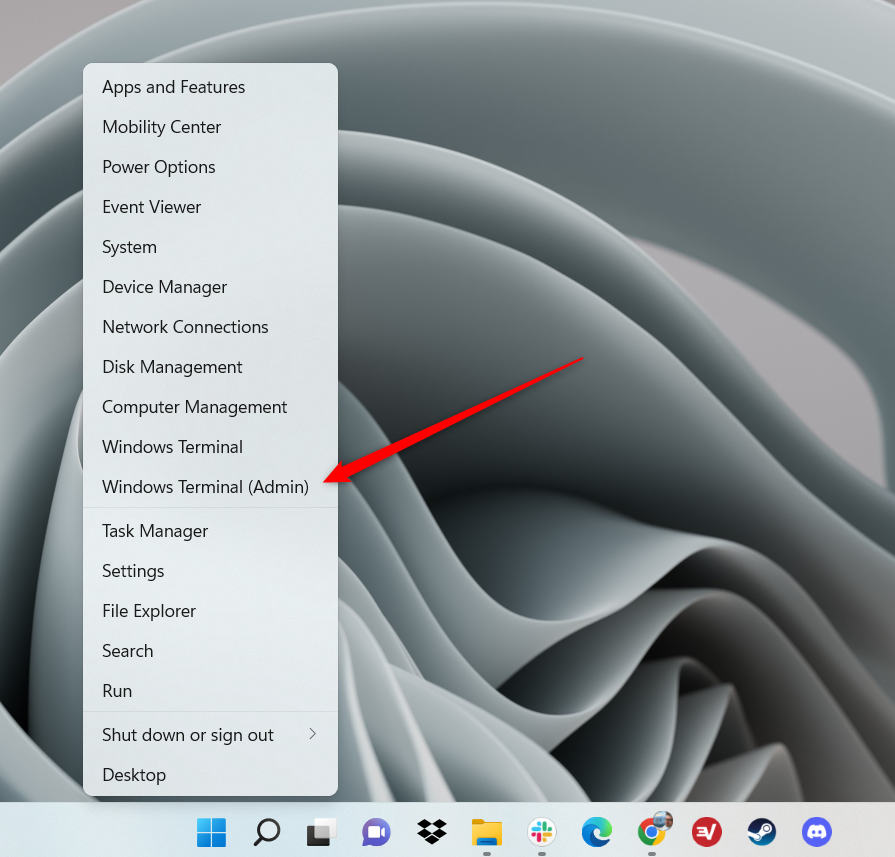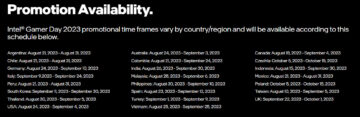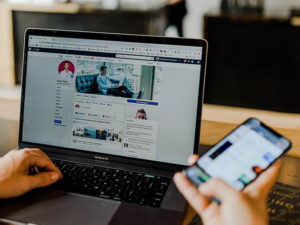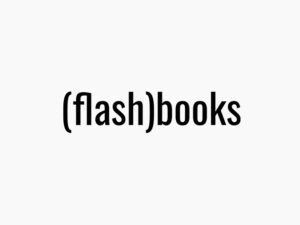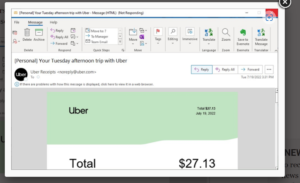Microsoft’s Windows Subsystem for Linux 2 was released nearly 3 years ago. This brought the ability to run the Bash shell and run Linux binary executables that you’d be able to run on Ubuntu Linux.
Microsoft has since only continued to improve its Windows Subsystem for Linux, and an update in a Windows 10 preview build back in mid-2020 made it easier to install Bash. That method carried over to Windows 11. To install Bash, open Windows Terminal as an admin. You can do this by right-clicking the Windows icon and selecting “Windows Terminal (Admin)” from the power user menu. (If you’re on Windows 10, you may see it listed as “Windows Powershell (Admin)” in the menu.)
Run Windows Terminal as an admin
Marshall Gunnell
In Windows Terminal, run this command:
wsl --install
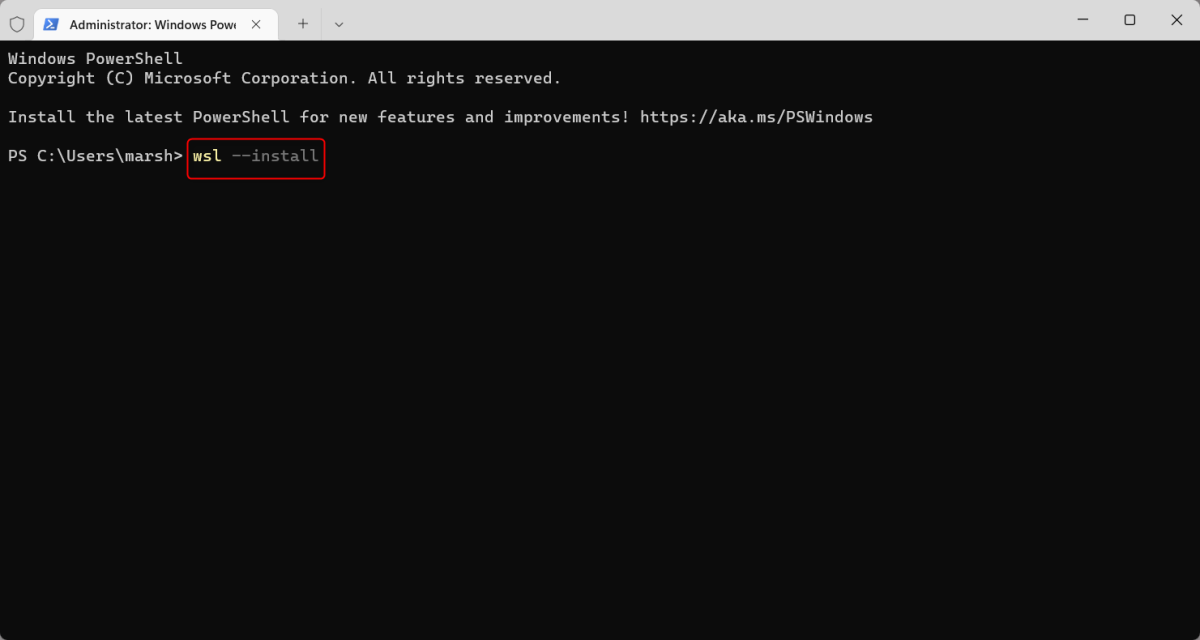
The command to install WSL
Marshall Gunnell
Windows will then begin downloading and installing Virtual Machine Platform, Windows Subsystem for Linux, WSL Kernel, and GUI App Support. It will also download Ubuntu, but will install it after a reboot. This process could take several minutes.
Once all of the assets are downloaded, you’ll need to reboot your system for the changes to take effect. You can go the traditional route of rebooting your PC or, since you’re already in the terminal, run this command:
shutdown /r /t 0
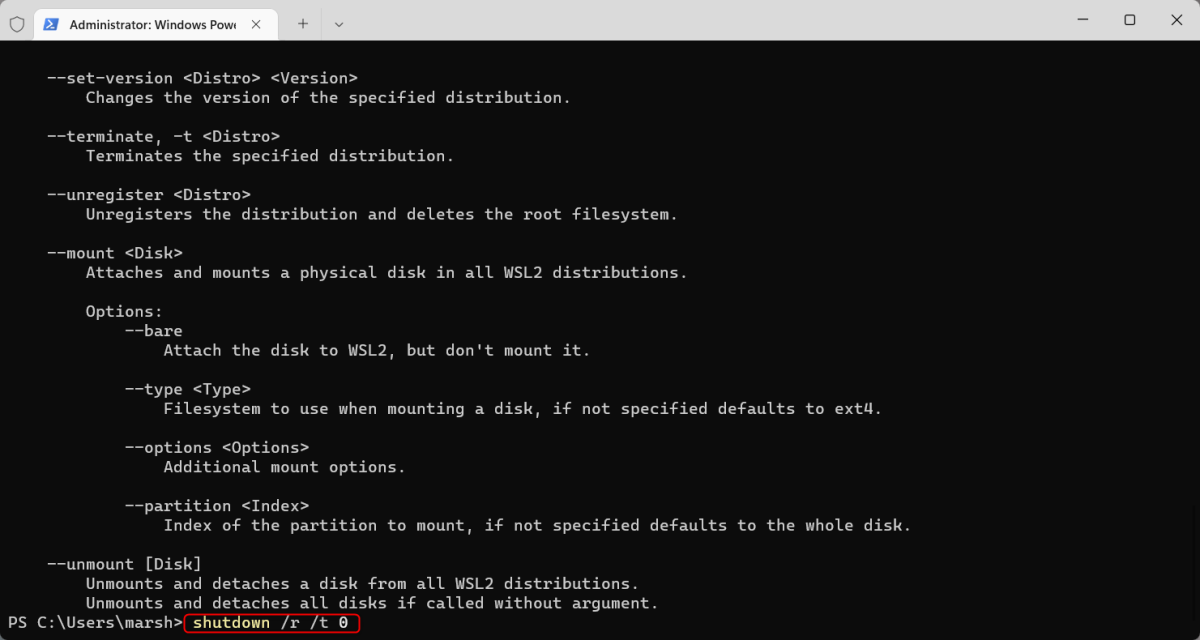
The command to restart your PC
Marshall Gunnell
Once your PC has rebooted, installation will continue automatically. After Ubuntu has successfully downloaded and installed, you’ll be prompted to create a username and password. Once entered, Ubuntu will fire up, and you’ll be ready to start using Bash in Windows, to your heart’s content.