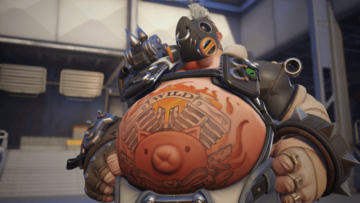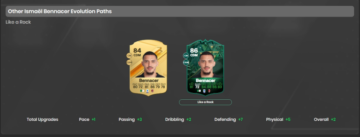In a game like The Finals, having the best settings can definitely be something that will make your experience better, from every point of view. After having given you some tips for the settings needed to have an FPS boost, it’s time to provide you with an all-round The Finals optimization settings guide that considers the various aspects of the game and not just those related to FPS. In fact, there are also other parameters to consider, such as graphics, resolution, sensitivity, accessibility, and much more. In this article, therefore, we will provide you with all the useful information so that you have a The Finals optimization settings guide that you can consult for whatever your needs are.
Best The Finals Optimization Settings
Since there are several parameters to take into consideration, in this guide, we will divide the various features into different sections so that they can be easier to control in case you are interested in one thing rather than another. Therefore, below are the recommended parameters that you should adopt in The Finals to get the most out of the game from a performance point of view.
Best The Finals Gameplay Optimization Settings
These settings are very important regarding the gameplay of the game, so that opponents and team players are more visible and you have less difficulty seeing and/or distinguishing them. Of course, you can change these parameters to your liking so that they suit you and your way of playing.
- Use Enemy team colors: on
- Crosshair width: 1 or 2
- Outline width: 1 to 4
- Crosshair color: drag one of the bars down to zero if you want a noticeable crosshair color
- Outline color: black
- Center dot: on.
- Center dot radius: 1 to 6
- Opacity: 100
Best The Finals Video Optimization Settings
To have the best chance of winning in The Finals, make sure to reduce the resolution as much as possible without making things too hard to see. If the screen looks too fuzzy and it’s tough to see other players, it’s better to increase the resolution. The ideal settings for The Finals usually involve choosing the lowest quality options. Some of these, like shadows and effects, are mostly for looks, so it’s okay to give them up to improve your FPS. Even these settings can be adjusted if needed.
- Window mode: fullscreen
- Resolution: 1920 x 1080 or above
- VSync: disabled
- Nvidia Reflex Low Latency: on
- Resolution scaling method: it depends on your hardware, so you might want to take some tests
- Resolution Scale: If using DLSS, you should choose DLAA; if using TAAU, put it to 100
- Field of view: 100
- Motion blur: disabled
- Lens distortion: disabled
- Ray tracing: static
- Overall quality level: custom
- View distance: medium
- Anti-aliasing: low
- Shadows: low
- Post-processing: low
- Texture: medium
- Effects: low
- Foliage: low
- Global illumination resolution: low


Best The Finals Mouse and Keyboards Optimization Settings
The top mouse settings for The Finals rely on what you like, but the suggested settings here offer a good starting point. Usually, it’s a good idea to set your mouse sensitivity high so you can do a full 360-degree turn with one swipe across your mousepad, without any dragging. We talk about sensitivity and a tool you can use in this article.
- Mouse sensitivity: fast but it depends on you
- Mouse zoom sensitivity multiplier: 100%
- Mouse focal length sensitivity scaling: on
- Mouse invert vertical look output: off
Best The Finals Controller Optimization Settings
The ideal sensitivity settings for controllers in The Finals vary based on what you like. But it’s a good idea to set your horizontal sensitivity to be very fast so you can turn around quickly. To make it possible to do fast 360-degree turns, also raise your horizontal look boost.
- Look sensitivity: slightly higher horizontal sensitivity
- Zoom sensitivity: 100 or slightly lower
- Focal length sensitivity scaling: on
- Horizontal/vertical look boost: increase the horizontal look boost
- Look boost ramp-up time: 0.5 seconds
- Zoom horizontal/vertical look boost: keep it low, but fast enough to track players at a distance
- Zoom look boost ramp-up time: 0.5 seconds
- Aiming/movement inner deadzone: increase this parameter if your controller suffers from drift
- Invert vertical look input: disabled
- Look response curve: exponential
- Look acceleration: keep it low or turn it off
Best The Finals Audio Optimization Settings
Sound effects include the sounds your opponents make, so it’s crucial to hear them clearly. To make sure nothing covers up the opponent sounds, lower the music volume or turn it off entirely. For the rest, you can pretty much choose what you prefer.
- Music volume: lowered or turned off
- SFX volume: 100
- Dialogue volume: around 50
- Voice chat: it depends on you


- SEO Powered Content & PR Distribution. Get Amplified Today.
- PlatoData.Network Vertical Generative Ai. Empower Yourself. Access Here.
- PlatoAiStream. Web3 Intelligence. Knowledge Amplified. Access Here.
- PlatoESG. Carbon, CleanTech, Energy, Environment, Solar, Waste Management. Access Here.
- PlatoHealth. Biotech and Clinical Trials Intelligence. Access Here.
- Source: https://estnn.com/the-finals-optimization-settings-guide/
- 1
- 100
- 900
- a
- About
- acceleration
- accessibility
- across
- adjusted
- adopt
- after
- All
- also
- an
- and
- Another
- any
- ARE
- around
- article
- as
- aspects
- At
- audio
- bars
- based
- BE
- below
- BEST
- Better
- blur
- Boost
- but
- CAN
- case
- chance
- change
- chat
- choose
- Choosing
- clearly
- Consider
- consideration
- considers
- Control
- controller
- Controllers
- course
- covers
- crucial
- curve
- definitely
- depends
- different
- difficulty
- distance
- divide
- DLSS
- do
- dot
- down
- easier
- effects
- enough
- entirely
- even
- Every
- experience
- fact
- FAST
- Features
- focal
- For
- FPS
- from
- full
- game
- gameplay
- Get
- give
- given
- good
- graphics
- guide
- Hard
- Hardware
- Have
- having
- hear
- here
- High
- higher
- HTTPS
- idea
- ideal
- if
- important
- improve
- in
- include
- Increase
- information
- inner
- input
- interested
- into
- involve
- IT
- jpg
- just
- keep
- latency
- less
- Level
- like
- Look
- looks
- Low
- lowered
- lowest
- make
- Making
- Method
- might
- mode
- more
- most
- mostly
- much
- Music
- needed
- needs
- not
- nothing
- of
- off
- offer
- Okay
- on
- One
- opponents
- Optimization
- Options
- or
- Other
- out
- output
- performance
- plato
- plato data intelligence
- platodata
- platogaming
- players
- Playing
- Point
- Point of View
- possible
- prefer
- pretty
- Provide
- put
- quality
- quickly
- raise
- rather
- recommended
- reduce
- Regarding
- RELATED
- rely
- resolution
- response
- REST
- s
- Scale
- scaling
- Screen
- see
- seeing
- set
- settings
- several
- should
- So
- some
- something
- Starting
- such
- sure
- Take
- talk
- Team
- than
- that
- The
- The Game
- Them
- there
- therefore
- These
- they
- thing
- things
- this
- those
- time
- tips
- to
- too
- tool
- top
- tough
- Tracing
- track
- turn
- turned
- turns
- up
- use
- useful information
- using
- usually
- various
- vertical
- very
- Video
- View
- volume
- want
- way
- we
- What
- whatever
- will
- winning
- with
- without
- X
- you
- your
- zephyrnet
- zero
- zoom