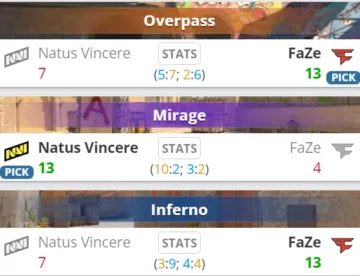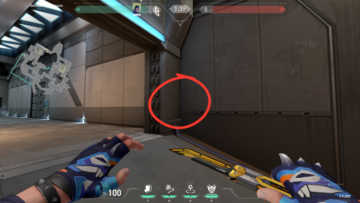With Discord voice chat finally integrated into Xbox consoles, here’s how to connect your Discord account to your Xbox to enjoy the platform’s voice chat on your Series X/S console.
How to Connect Your Xbox Account to Discord on PC
1. Locate and click on the cog wheel at the bottom left of the client. Go to your User Settings and navigate to the Connections tab.
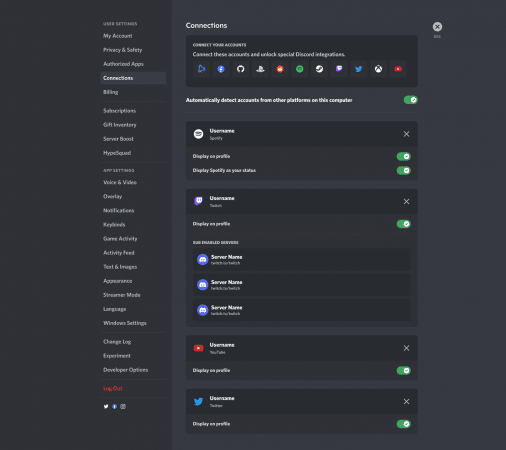
2. Click on the Xbox icon, and then select Continue to begin linking your account.


3. After clicking Continue, Discord will open a browser page that will require you to enter your Microsoft account credentials. You must enter your credentials to link your account.


4. Click on Authorize and Continue to successfully link your Xbox account to your Discord Account.
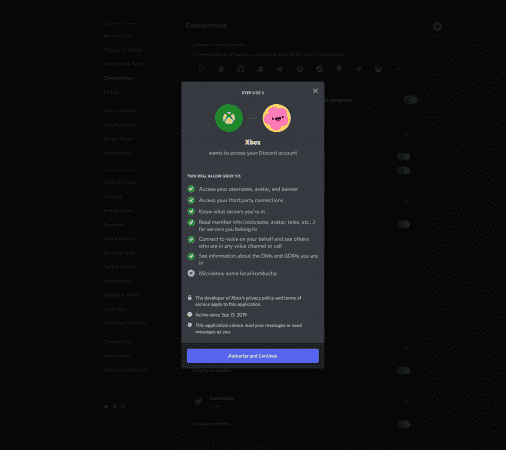
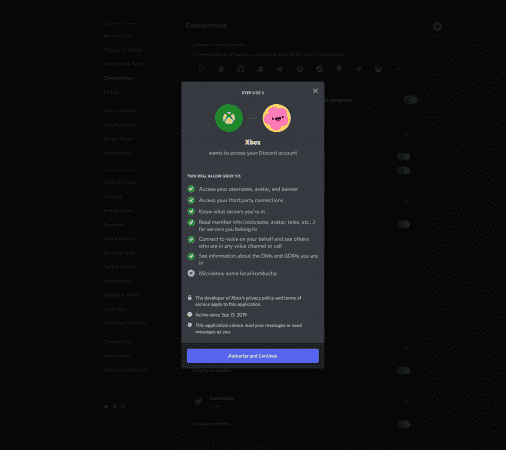
5. That’s it! You’ve successfully linked your Xbox account to your Discord, and now you can display your in-game activity, the number of hours you’ve spent playing a game, and your Xbox Gamer tag on your profile. Not to forget you can also transfer your Discord voice chat to your console!
How to Connect Your Xbox Account to Discord on Mobile
1. Users need to have the Xbox app installed to transfer their Discord voice chat audio to the Xbox console. Without the app, users won’t be able to facilitate the connection between Discord and Xbox.
2. Select the Connections option. After selecting, press Add from the Connections page, then choose Xbox from the Add New Connections.


3. From the popup that appears after selecting Xbox, Click on Get Started.


4. Enter your Microsoft account credentials in the in-app browser page that opens up next.
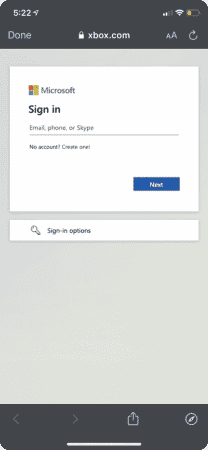
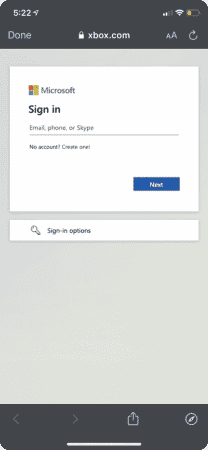
5. After you read all the text in the message that appears in the in-app authorization step, press Authorize and Continue.
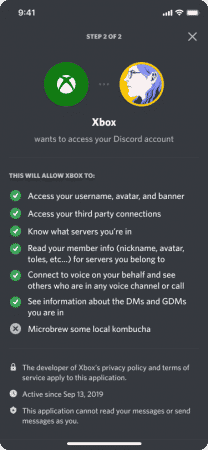
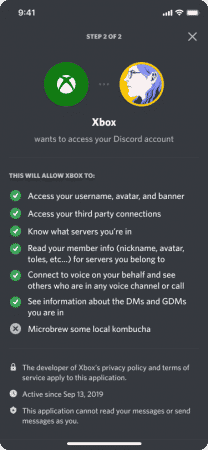
6. Yay! You’ve successfully linked your Xbox account to your Discord. You can now display your Xbox GamerTag, game activity, and how long you’ve been playing on Xbox console in your Discord user profile.
How do I Display my Xbox Account on my Discord Profile?
It’s even simpler to display your Xbox Gamertag on your Discord Profile once you have linked your account. Users can find your Xbox profile by clicking on your Discord profile, and that way, find you on the console platform with ease.
1. Click on the cog-wheel located in the bottom left corner of your Discord client.
2. Go to User Settings.
2. From the left-hand side, Select the Connections tab. Select the Connections tab from the left-hand side.
3. On the same page, find your connected Xbox Account you wish to display on your profile. Locate your connected Xbox account on the page.
4. Enable Display on Profile.
How to Transfer Discord Voice Chat to your Xbox Console
For now, this feature is only available for Xbox insiders, and users can only transfer their Discord voice chat through the iOS app.
1. Firstly, you must follow the steps listed above and have your Xbox account linked to your Discord. Afterwards, users must download the Xbox mobile app to initiate the transfer of the voice chat to their console from Discord.
2. Fire up Discord app on your iOS device. Then, select a voice channel, swipe up for audio control settings, and select Join on Xbox.
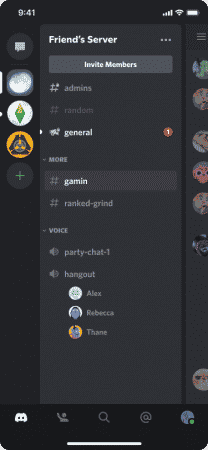
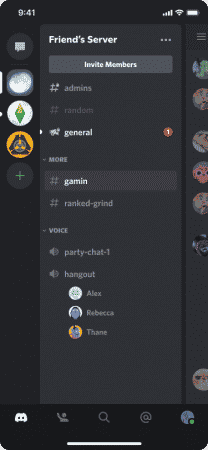
3. Afterward, Click on Join on Xbox to transfer your voice chat.
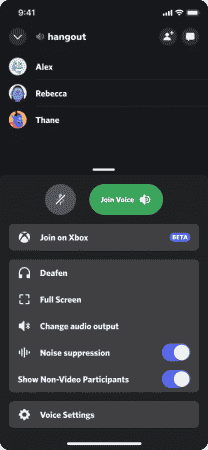
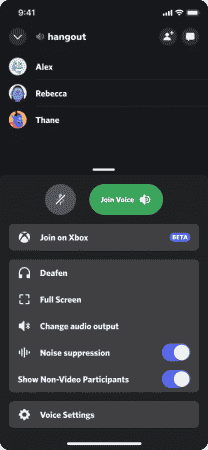
4. If you’ve downloaded the Xbox app on your mobile device, it will open at this point. If not, you will be prompted to download it from the app store. Upon downloading the app, select the Xbox console you wish to transfer your audio call to.
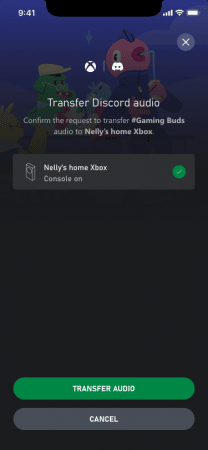
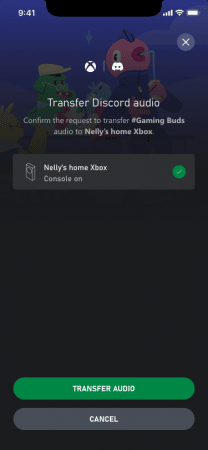
5. Off you go! In your Discord app, you will be able to Mute and Deafen your audio by swiping up in the voice channel, which will also be reflected in your Xbox Console. By clicking on Parties & Chats on your Xbox console, you can view the connected Discord voice chat, its participants, and other audio management settings. You can also Report voice chat participants to Discord from your console.
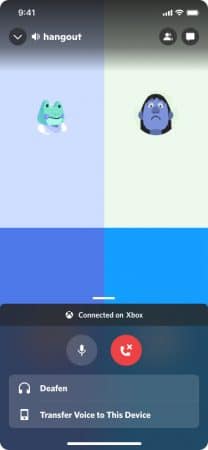
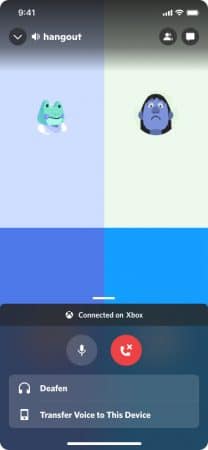
However, this feature is only available for Xbox insiders as of yet, but Microsoft will make it available for all users “very soon”. For more information, users can access the official FAQ on Discord’s official site by clicking here.