Game settings are often disregarded by a lot of players. Valorant, however, is difficult, and glossing over its sizable suite of settings could be the reason why fans hit plateaus in ranked play, falling slowly into the ELO abyss. To help you get out of that void, here’s how to tweak the game’s settings to be more optimal. After all, you should never be outplayed because of something that could have been quickly turned off or changed in the settings.
The first five categories will cover settings that can be directly changed in the game itself. The final four will be settings that will be applied to players’ PCs and should benefit their overall performance, both in ranked and unrated Valorant games. Bear in mind, though, that these are just recommendations. There’s no ‘correct’ configuration for the entire playerbase, and the key to improvement is practice with the settings that feel more natural for you. Customize and experiment as you see fit.
General: Map Settings
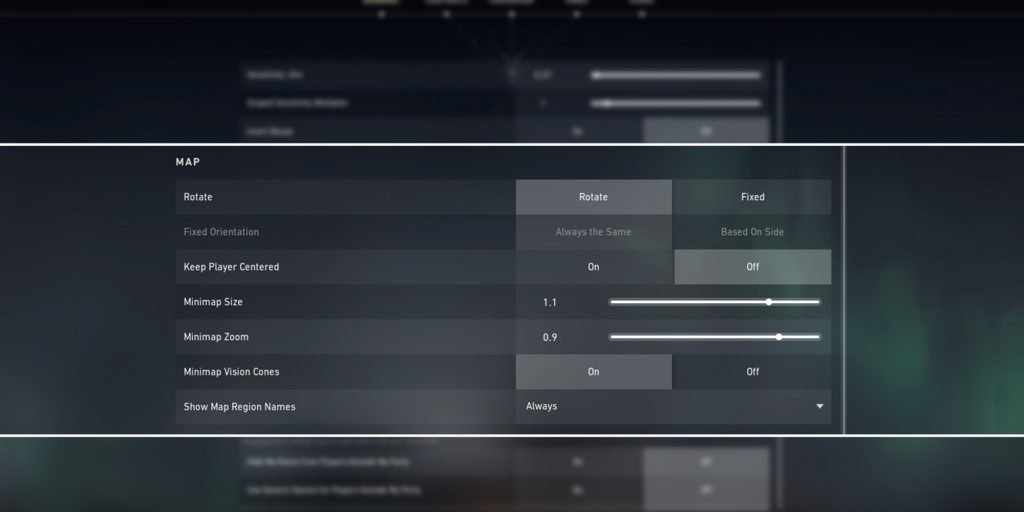
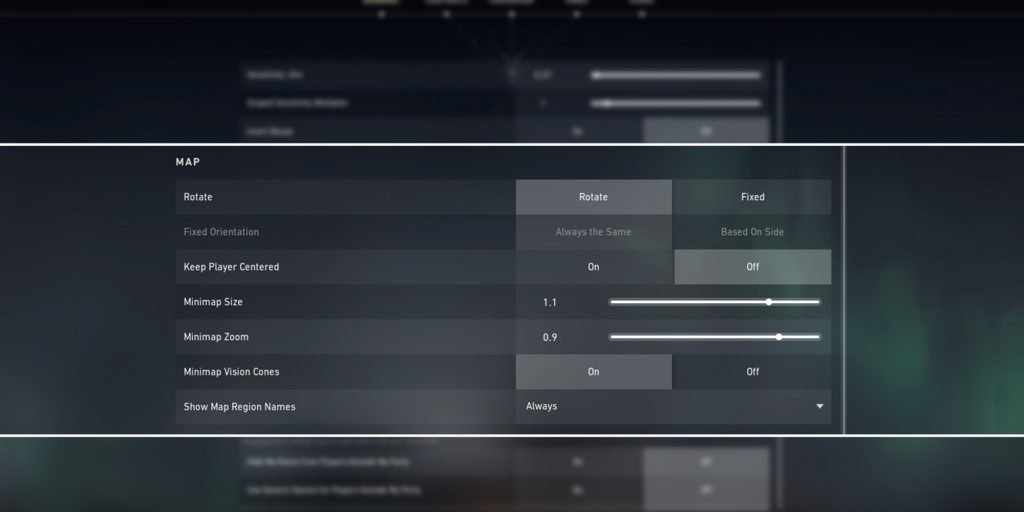
These settings will allow players to see the full map and gain more visibility in terms of what their teammates see. They could help improve your cooperation, teamwork and general awareness.
- Go into Valorant’s Settings.
- Click on the General tab.
- Scroll a little bit to get to MAP.
- Players should have Rotate or Fixed selected based on their preference. Rotate will make it so that the map rotates with the player, whereas fixed will not.
- Keep Player Centered switched Off, as keeping it enabled won’t allow players to see the full map.
- The Minimap Size can be set from 0.888 to 1.1, depending on how much of the monitor players want their minimap to cover.
- The Minimap Zoom is usually best at 0.9, as it allows for the entirety of the map to be easily visible without being too intrusive.
- Minimap Vision Cones should be set to On, allowing you to see what your teammates are seeing on the map.
- Show Map Region Names should be on Always. This way, call-outs from allies will be far easier to understand.
General: Quality Of Life Settings In Other
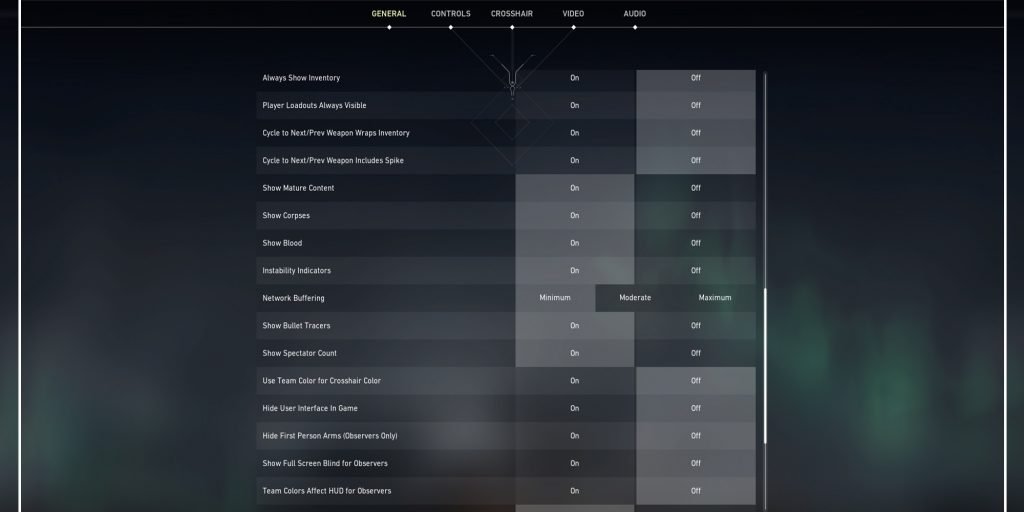
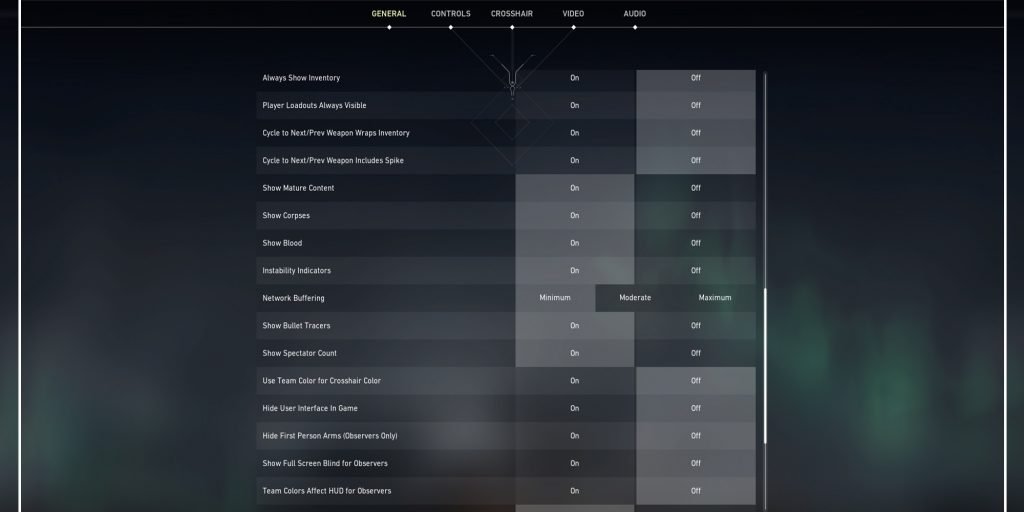
Here are some settings that will make players’ rewarding Valorant experience even more enjoyable, not to mention more intuitive.
- Go to the other tab near the bottom of General settings.
- Turn Show Blood On, if you’re not averse to it, as it will help players point out when they hit an enemy and hone their aim.
- Show Bullet Tracers should be On, a self-explanatory addition that will also prove extremely useful in training your aim.
- Use Team Color For Crosshair Color is recommended to be switched Off, so that players can choose a color that contrasts with their opponents and the map. This is also a great boon for accessibility.
Video: General
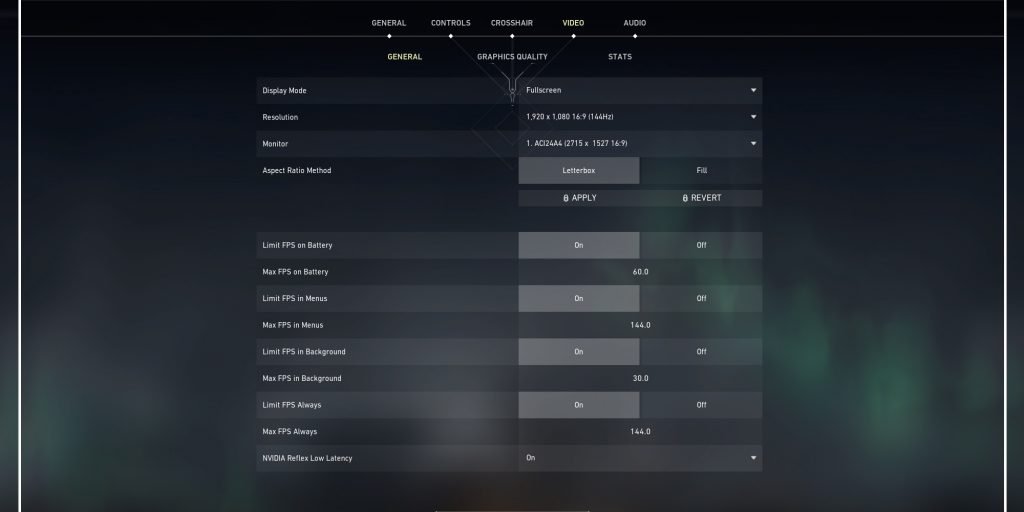
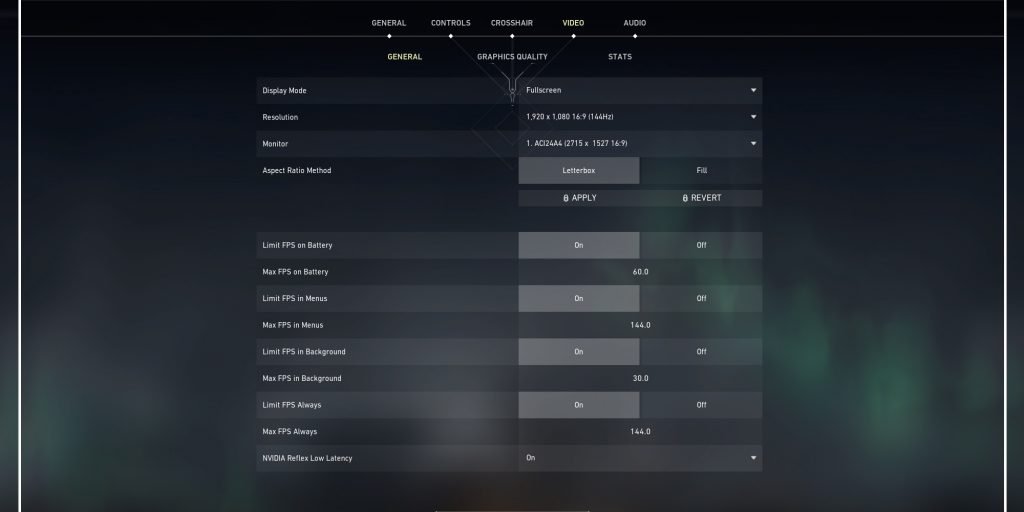
These settings will optimize players’ frames per second (FPS) in Valorant, a crucial consideration in any shooter.
- Go into Settings.
- Click on the Video tab.
- Go into the General tab.
- Scroll to Limit FPS Always and click On. This will prevent players’ GPUs from overexerting themselves to create more frames.
- Players should then go below this to Max FPS Always, and set this to the highest level appropriate for their system (this may take some tinkering).
Video: Graphics Quality
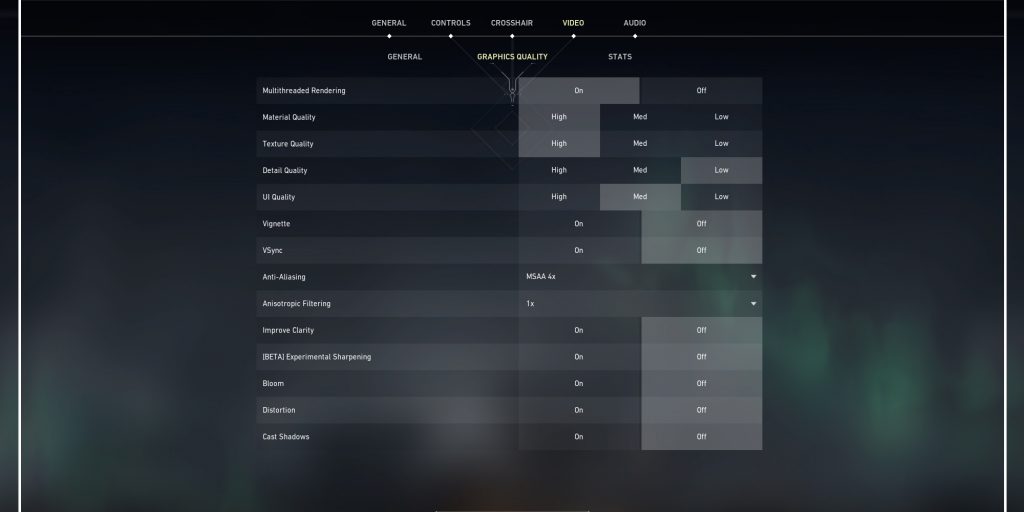
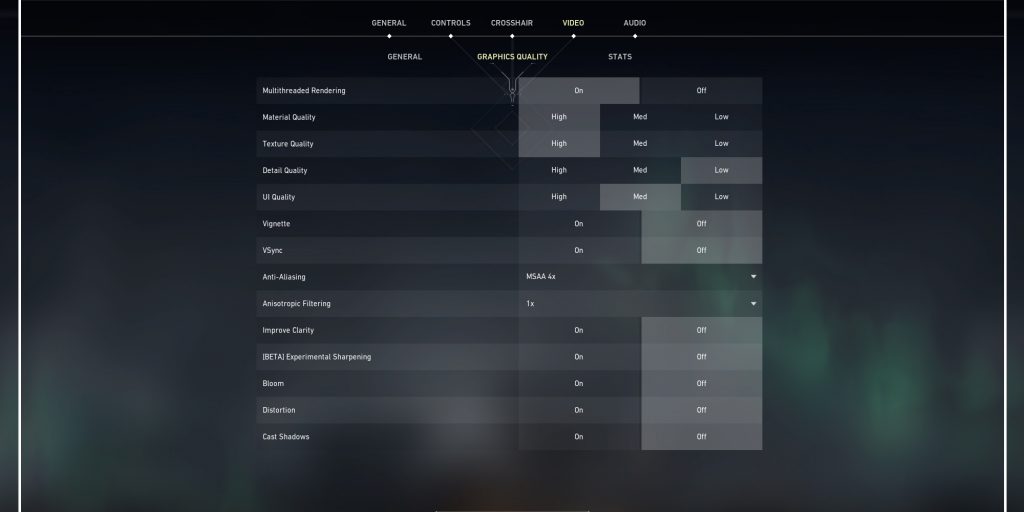
These settings will give players a boost in frames per second and help out with their GPU performance. Again, the technical side of an FPS is very important for genre fans.
- Go into Valorant.
- Click on Settings.
- Go to the Video tab.
- Click on the Graphics Quality section.
- Keep Multithread Rendering set to On to improve CPU performance.
- Material Quality should be turned to Low if a player has a lower-end GPU and to High if a player has a newer GPU (such as the NVIDIA 30 series).
- Texture Quality should also be turned to Low with a lower-end GPU and to High if you have a newer GPU.
- Change Detail Quality to Low, as this can hinder players’ FPS and also add unneeded distractions.
- Players don’t need to change UI Quality. Having it set to High quality makes the UI background blurry, and on a Low quality makes it clear.
- Vignette darkens the corners of a player’s screen, but it doesn’t make much of a difference and uses up some GPU. To aid performance, you will probably want to keep this Off.
- VSync should be Off, unless players have screen tearing issues.
- Anti-Aliasing should be Off as it decreases performance. If players notice that their aiming is compromised due to the jaggedness of corners, however, you can turn it to MSAA 2x (it should not be too much of a performance issue on most PC builds).
- Turn Anisotropic Filtering to 1x for a performance boost.
- Turn Improved Clarity Off for an increase in FPS.
- Experimental Sharpening should be left Off, unless the blurriness of certain objects bugs a player.
- Bloom makes the game’s effects a lot prettier, but comes at a performance cost. Players should generally leave it Off.
- Distortion should be left Off, as it can make it harder to hit flick shots.
- Cast Shadows can be distracting for you and doesn’t create enemy shadows, so it serves no purpose besides using more GPU. It’s recommended to switch it Off.
Audio: Sounds
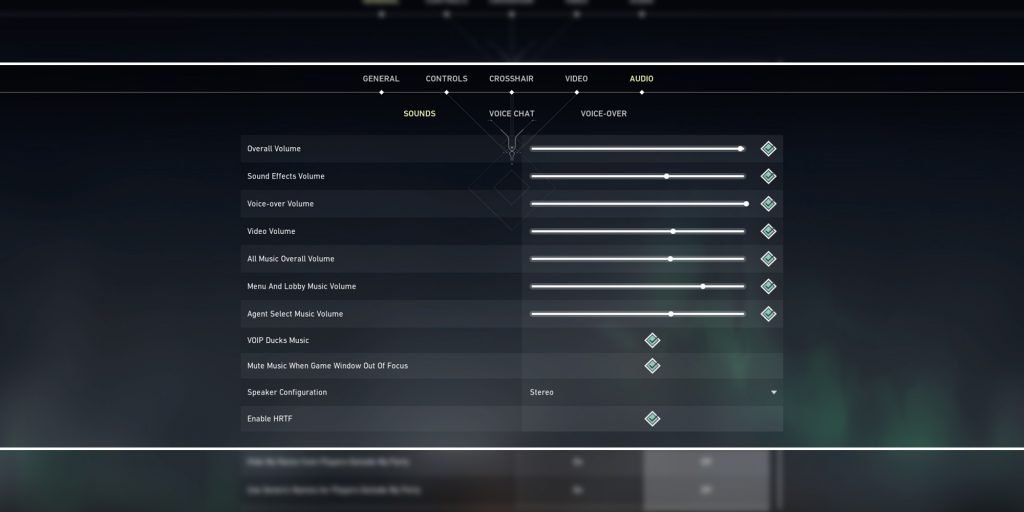
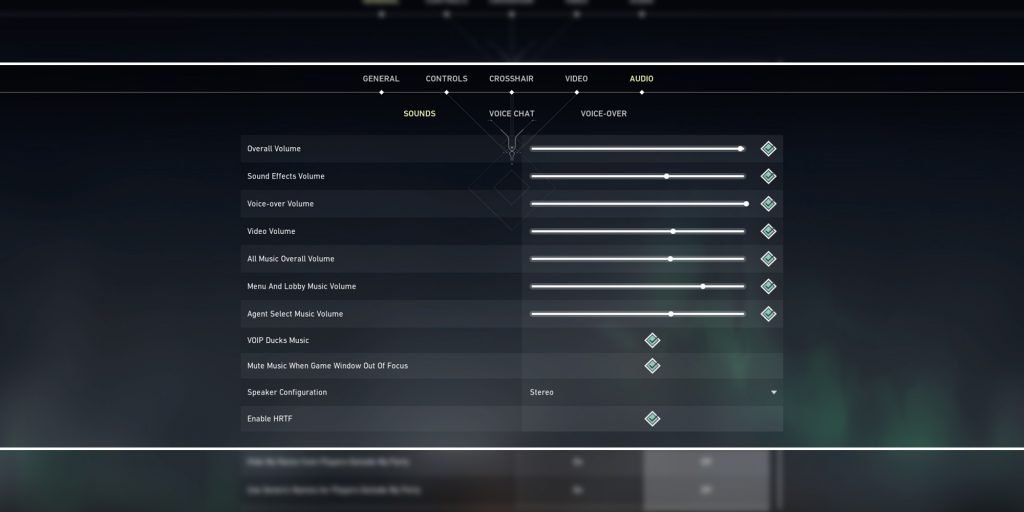
Changing these settings will make it easier to communicate with teammates and determine the positions of friend and foe alike.
- Go into Valorant’s settings.
- Click on the Audio tab.
- Go to the Sounds section.
- Make sure VOIP Ducks Music is enabled so that the in-game music mutes when a player’s teammates are communicating.
- Make sure Speaker Configuration is set to Stereo, so that players can pinpoint sounds in 360 degrees versus from a flat direction.
- Scroll all the way down and make sure that Enable HRTF is also checked, as this allows players to hear sound in a simulated surround sound audio space.
PC Settings: Digital Vibrance
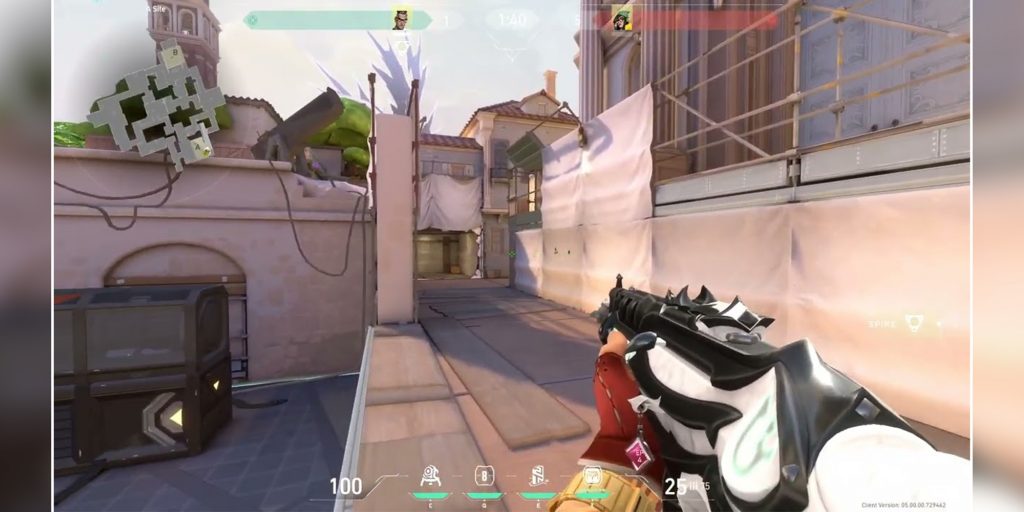
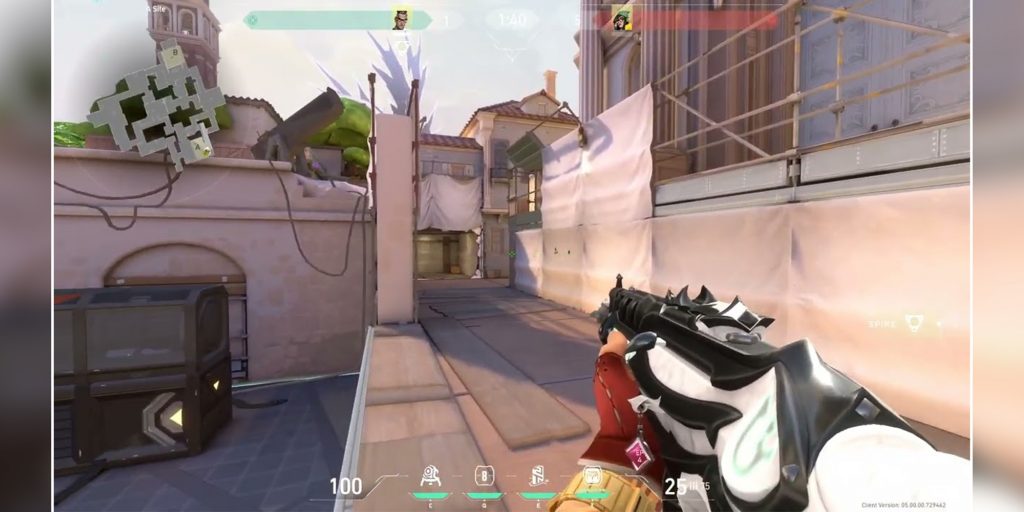
Adjusting digital vibrance will make it so that the colors on players’ monitors pop and enemies are more noticeable. Here’s how to tweak this setting.
- Right-click on the desktop.
- With NVidia go to the Nvidia Control Panel, and with AMD go to the AMD Radeon Software.
- NVidia: Go to the Display section. AMD: open Gaming.
- NVidia: Select Adjust Desktop Color Settings. AMD: Go to Display under Gaming.
- NVidia: There will be a Digital Vibrance slider that should be boosted by around 70%. AMD: Players need to Enable Custom Color and set the Saturation to their liking.
PC Settings: Turn Off Mouse Acceleration


Turning off mouse acceleration will make the cursor move based on the distance players move it and the DPI that they’ve set their mouse to. Without this setting, PCs are prone to erratically determining how fast they think a player’s mouse “should” be going, often causing unpredictable changes in mouse DPI.
- Go to the Windows search bar.
- Type Mouse Settings.
- Go to Related Settings. This will only appear if your Mouse Settings window is large enough, so make sure to increase its size if you don’t see it.
- Click on Additional Mouse Options.
- Once the Mouse Properties window opens up, click on Pointer Options.
- Ensure that Enhance Pointer Precision is unchecked. This is the setting that affects mouse acceleration.
PC Settings: Turn On High DPI Scaling
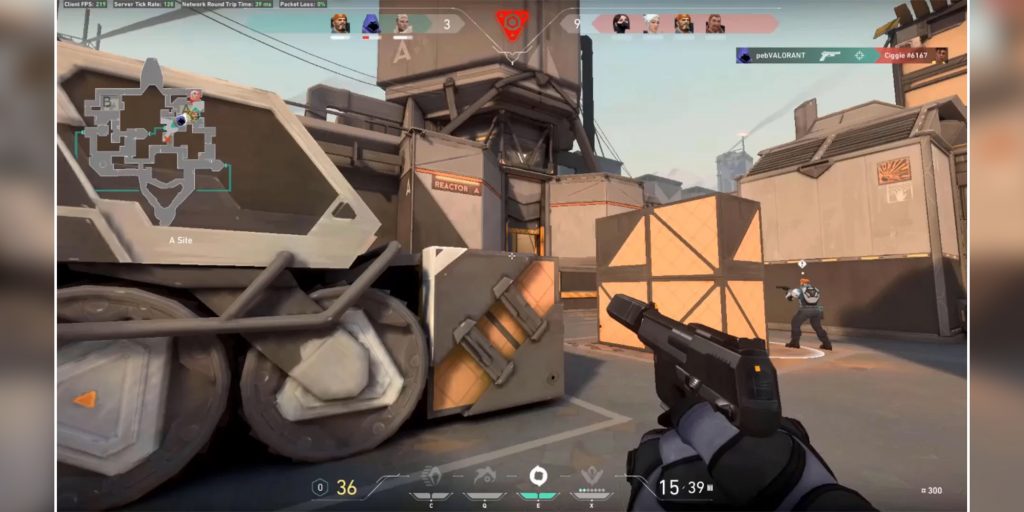
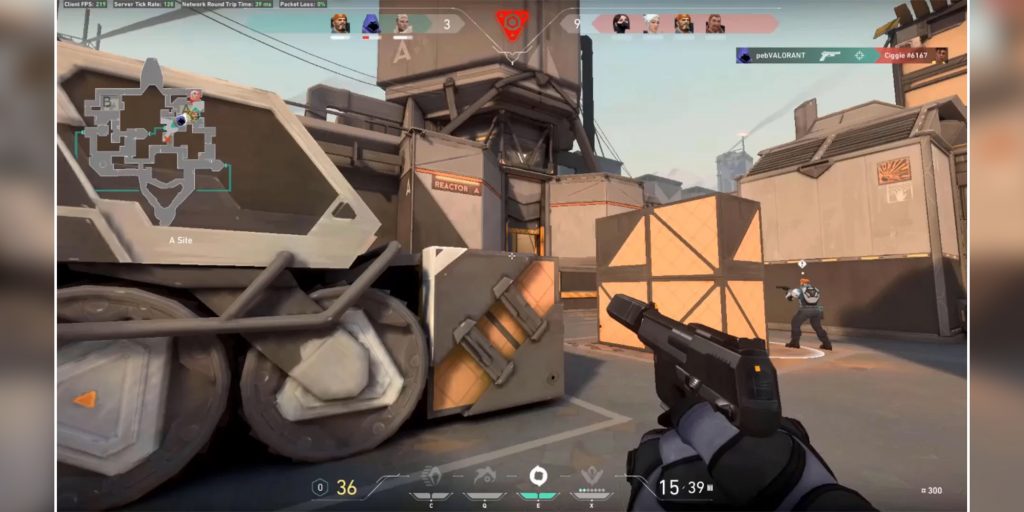
This will make players’ aim more precise. Needless to say, this is another huge priority for experienced players, as well as those who are just starting out.
- Search Windows for File Explorer.
- Search Valorant in File Explorer to find where Valorant is installed.
- Find the Valorant .exe application and right-click on it.
- Click on Properties.
- Click the Compatibility tab.
- Click on Change High DPI settings.
- Make sure override high DPI scaling behavior is checked and performed by Application.
PC Settings: Background Apps
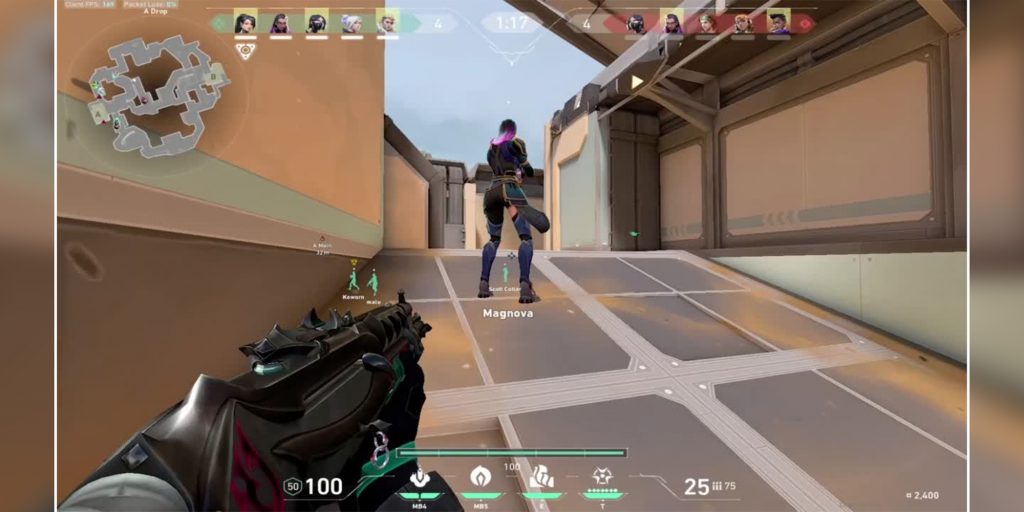
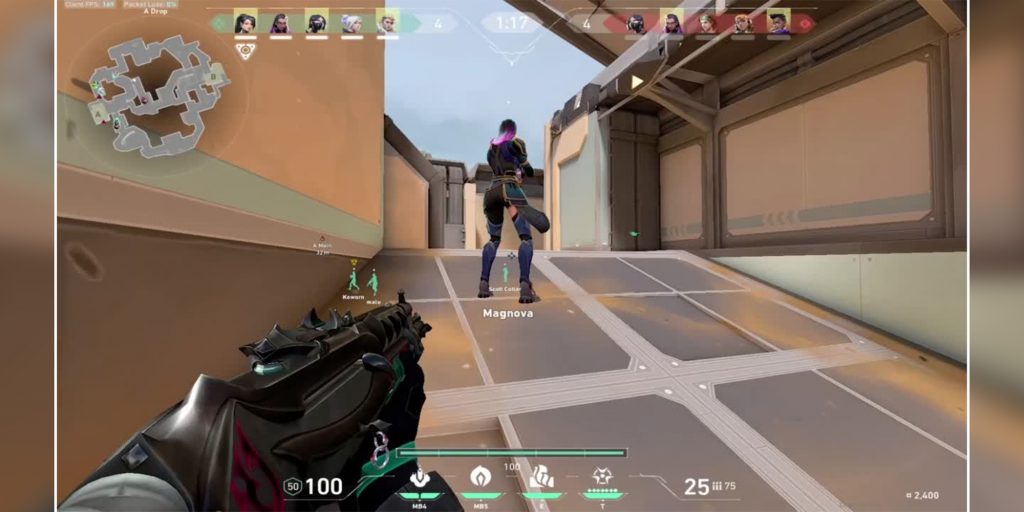
Background applications can cause a game’s frame rate to drop substantially. For optimal performance, then, make sure your system is focusing only on Valorant. Here’s how to turn off background applications:
- Click on the Windows search bar and type in “background apps.”
- Click on Background Apps, followed by System Settings.
- At the top you’ll see Let Apps Run In The Background, and it’s recommended to switch this off.
- amazon prime gaming
- axie infinity
- Casino Games
- coingenius
- Dualshokers
- EA Sports
- Evil Geniuses
- Gaming
- gaming headset
- gaming pc
- Guides
- madden nfl
- Nintendo
- Online casino games
- Originals
- pc games
- plato
- plato ai
- plato data intelligence
- plato game
- plato gaming
- platodata
- platogaming
- playstation
- prime gaming
- Team SoloMid
- VALORANT
- xbox
- zephyrnet












